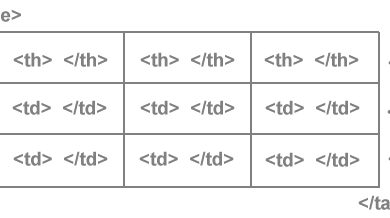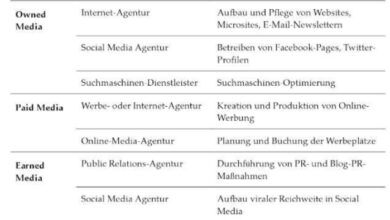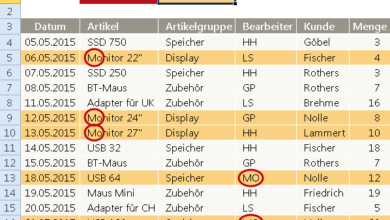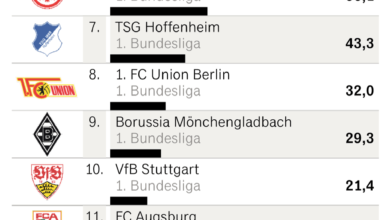Mit macro 2 tabellen aus 2 tabellenblättern untereinander schreiben — Deutschland
Inhaltsverzeichnis
- 1 Mit VBA-Makro zwei Tabellen aus zwei Tabellenblättern untereinander schreiben — Deutschland
- 2 Schritt 1: Definieren der Tabellenblätter
- 3 Schritt 2: Kopieren der Daten
- 4 Schritt 3: Einfügen der Daten
- 5 Schritt: Auswahl der Datenblätter
- 6 Schritt: Makro programmieren
- 7 1. Öffnen Sie die Entwicklungsumgebung
- 8 2. Erstellen Sie ein neues Makro
- 9 3. Programmieren Sie das Makro
- 10 4. Testen Sie das Makro
- 11 Fragen und Antworten:
- 12 Wie kann ich Daten aus zwei Tabellenblättern in Excel kombinieren?
- 13 Kann ich die Daten aus zwei Tabellenblättern automatisch aktualisieren?
- 14 Gibt es eine einfache Möglichkeit, Daten aus zwei Tabellenblättern zu kombinieren, ohne VBA zu verwenden?
- 15 Was ist der Unterschied zwischen der Verwendung einer VBA-Makro und der manuellen Kombination von Tabellenblättern in Excel?
- 16 Video:
- 17 Excel VBA I Mehrere Tabellen auf einem Tabellenblatt konsolidieren I Excelpedia
- 18 Mehrere Tabellen mit Pivot auswerten — Excel-Datenmodell

In diesem Artikel geht es darum, wie man mit Hilfe eines Makros zwei Tabellen aus verschiedenen Tabellenblättern untereinander schreiben kann. Wenn Sie Daten in Excel verwalten, kann es manchmal erforderlich sein, Informationen aus mehreren Blättern zusammenzuführen und in einem einzigen Blatt anzuzeigen. Ein Makro ist ein Tool, das es Ihnen ermöglicht, repetitive Aufgaben automatisch auszuführen, und in diesem Fall kann es Ihnen dabei helfen, Daten aus zwei verschiedenen Tabellenblättern zu kombinieren.
Es gibt verschiedene Methoden, um Daten aus zwei Tabellenblättern zusammenzuführen, aber dieses Tutorial konzentriert sich auf die Verwendung von Makros. Ein Makro, auch bekannt als VBA-Code (Visual Basic for Applications), kann benutzerdefinierte Aktionen ausführen, um Excel-Funktionen zu erweitern. Indem Sie ein Makro verwenden, können Sie Aufgaben automatisieren, Zeit sparen und die Effizienz Ihrer Arbeit verbessern.
Das Erstellen eines Makros zum Kombinieren von Daten aus zwei Tabellenblättern erfordert einige grundlegende Kenntnisse in Excel und Makroprogrammierung. Wenn Sie mit diesen Konzepten vertraut sind, können Sie die Schritte befolgen, um das Makro zu erstellen. Zu Beginn müssen Sie das Makro-Editor-Tool in Excel öffnen und den VBA-Code schreiben, um die gewünschten Aktionen auszuführen. Nachdem Sie das Makro erstellt haben, können Sie es ausführen, wann immer Sie möchten, um die Tabellen einzufügen und die Daten zu kombinieren.
Mit VBA-Makro zwei Tabellen aus zwei Tabellenblättern untereinander schreiben — Deutschland
In diesem Abschnitt wird erläutert, wie Sie mit Hilfe eines VBA-Makros in Microsoft Excel zwei Tabellen aus zwei verschiedenen Tabellenblättern untereinander schreiben können. Dies ermöglicht es Ihnen, Daten aus verschiedenen Quellen effizient zu kombinieren und zu analysieren.
Schritt 1: Definieren der Tabellenblätter

Zunächst müssen Sie die beiden Tabellenblätter definieren, aus denen Sie Daten lesen möchten. Geben Sie den Namen der Tabellenblätter in den entsprechenden VBA-Variablen an.
Schritt 2: Kopieren der Daten
Verwenden Sie die VBA-Methode «Copy» und die VBA-Eigenschaft «Range» zum Kopieren der Daten aus den definierten Tabellenblättern. Sie können die zu kopierenden Bereiche individuell anpassen und an Ihre spezifischen Anforderungen anpassen.
Schritt 3: Einfügen der Daten
Nachdem die Daten kopiert wurden, verwenden Sie die VBA-Methode «PasteSpecial» zum Einfügen der Daten in ein neues Tabellenblatt. Die Daten werden dabei untereinander eingefügt, so dass sie leicht verglichen und analysiert werden können.
Mit diesem VBA-Makro können Sie effizient Daten aus verschiedenen Tabellenblättern kombinieren und analysieren. Es ermöglicht Ihnen, schnell einen Überblick über verschiedene Datensätze zu erhalten und mögliche Zusammenhänge zu erkennen.
Schritt: Auswahl der Datenblätter

Bei der Durchführung einer Datentabelle in Excel ist es wichtig, die richtigen Datenblätter auszuwählen. Dieser Schritt stellt sicher, dass die relevanten Daten für die Zusammenstellung der endgültigen Tabelle verwendet werden.
Zuerst sollten Sie die Namen der verfügbaren Datenblätter überprüfen und sicherstellen, dass sie die gewünschten Informationen enthalten. Wählen Sie dann die Datenblätter aus, die Sie verwenden möchten, und stellen Sie sicher, dass Ihre Auswahl die erforderlichen Daten und die gewünschte Reihenfolge enthält.
Das Auswählen der richtigen Datenblätter ist entscheidend, da es Ihnen ermöglicht, die Informationen effizient zu nutzen und die gewünschten Analysen und Berichte zu generieren. Denken Sie daran, dass Sie mehrere Datenblätter auswählen können, um eine umfassendere und aussagekräftigere Tabelle zu erstellen.
| Datum | Umsatz | Ausgaben |
|---|---|---|
| 1. Januar | 300 | 200 |
| 2. Januar | 500 | 250 |
| 3. Januar | 400 | 150 |
Schritt: Makro programmieren
Im nächsten Schritt sollten Sie ein Makro programmieren, um die Daten aus den beiden Tabellenblättern untereinander zu schreiben. Ein Makro ist eine Sequenz von Anweisungen, die automatisch ausgeführt wird.
1. Öffnen Sie die Entwicklungsumgebung
Um ein Makro zu programmieren, müssen Sie die Entwicklungsumgebung in Ihrem Tabellenkalkulationsprogramm öffnen. In den meisten Programmen finden Sie die Entwicklungsumgebung unter dem Reiter «Entwicklertools».
2. Erstellen Sie ein neues Makro
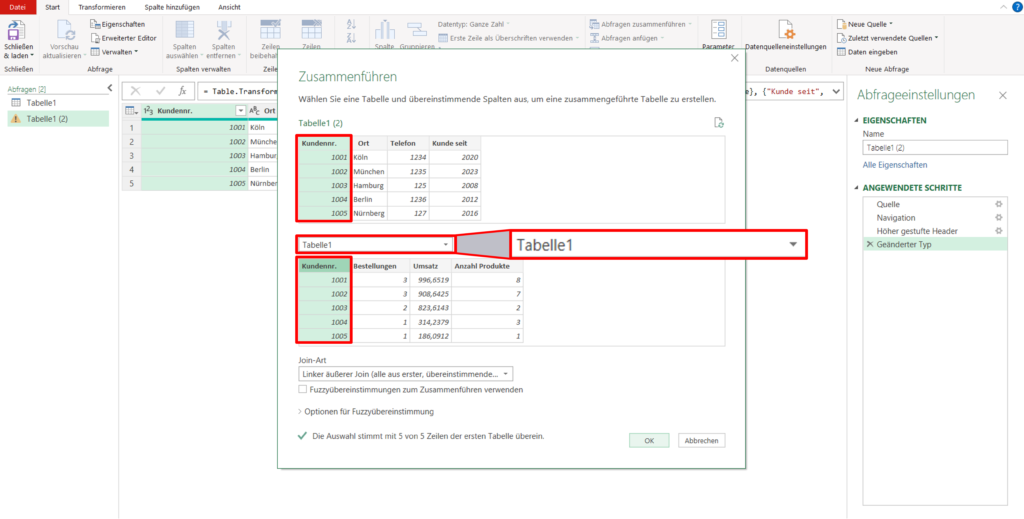
Nachdem Sie die Entwicklungsumgebung geöffnet haben, können Sie ein neues Makro erstellen. Geben Sie ihm einen aussagekräftigen Namen, der die Funktion des Makros beschreibt.
Wenn Sie das Makro erstellt haben, öffnet sich ein neues Fenster, in dem Sie den Code für das Makro eingeben können.
3. Programmieren Sie das Makro
Jetzt können Sie den Code für das Makro schreiben, um die Daten aus den beiden Tabellenblättern untereinander zu schreiben. Sie können dafür eine Schleife verwenden, um über jede Zeile in den beiden Tabellenblättern zu iterieren und die entsprechenden Werte in eine neue Tabelle zu schreiben.
Stellen Sie sicher, dass Sie die richtigen Variablen verwenden und die richtigen Tabellenblätter referenzieren, um die Daten korrekt zu erfassen.
4. Testen Sie das Makro
Nachdem Sie das Makro programmiert haben, können Sie es testen, um sicherzustellen, dass es wie erwartet funktioniert. Führen Sie das Makro aus und überprüfen Sie, ob die Daten aus den beiden Tabellenblättern erfolgreich untereinander geschrieben wurden.
Wenn das Makro nicht wie erwartet funktioniert, überprüfen Sie den Code auf mögliche Fehler und korrigieren Sie diese.
Wiederholen Sie diesen Schritt, bis das Makro einwandfrei funktioniert und die Daten korrekt untereinander geschrieben werden.
Mit diesem Schritt sind Sie nun bereit, die Daten aus den beiden Tabellenblättern untereinander zu schreiben und für weitere Analysezwecke zu verwenden.
Fragen und Antworten:
Wie kann ich Daten aus zwei Tabellenblättern in Excel kombinieren?
Um Daten aus zwei Tabellenblättern in Excel zu kombinieren, können Sie die Daten aus jedem Tabellenblatt in eine separate Tabelle schreiben und dann die beiden Tabellen untereinander in einer neuen Tabelle zusammenführen.
Kann ich die Daten aus zwei Tabellenblättern automatisch aktualisieren?
Ja, Sie können die Daten aus zwei Tabellenblättern automatisch aktualisieren, indem Sie eine VBA-Makro verwenden. Das Makro kann so konfiguriert werden, dass es regelmäßig die Daten aus den beiden Tabellenblättern liest und sie in eine neue Tabelle zusammenführt.
Gibt es eine einfache Möglichkeit, Daten aus zwei Tabellenblättern zu kombinieren, ohne VBA zu verwenden?
Ja, es gibt eine einfache Möglichkeit, Daten aus zwei Tabellenblättern zu kombinieren, ohne VBA zu verwenden. Sie können die Daten aus jedem Tabellenblatt in eine separate Tabelle kopieren und dann die beiden Tabellen untereinander in einer neuen Tabelle zusammenführen.
Was ist der Unterschied zwischen der Verwendung einer VBA-Makro und der manuellen Kombination von Tabellenblättern in Excel?
Der Hauptunterschied besteht darin, dass die Verwendung einer VBA-Makro automatisiert werden kann, während die manuelle Kombination von Tabellenblättern in Excel eine wiederholte manuelle Arbeit erfordert. Die Verwendung einer VBA-Makro spart Zeit und kann Fehler minimieren.