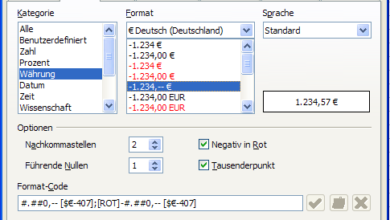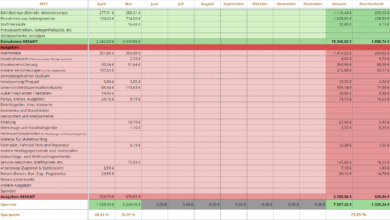Warum kann ich die exel tabelle nicht drucken — Deutschland
Inhaltsverzeichnis
- 1 Warum funktioniert der Ausdruck meiner Excel-Tabelle nicht?
- 2 Überprüfen der Druckereinstellungen
- 3 1. Drucker auswählen und überprüfen
- 4 2. Papierformat und Papierart einstellen
- 5 3. Druckereinstellungen überprüfen
- 6 4. Druckvorschau verwenden
- 7 5. Druckertreiber aktualisieren
- 8 Prüfen der Excel-Datei auf Druckbereiche
- 9 Probleme beim Drucken Ihrer Excel-Tabelle in Deutschland
- 10 Fragen und Antworten:
- 11 Warum kann ich die Excel-Tabelle nicht drucken?
- 12 Wie kann ich die Excel-Tabelle drucken?
- 13 Was kann ich tun, wenn die Excel-Tabelle in seltsamen Formaten gedruckt wird?
- 14 Video:
- 15 Seitenlayout und Druckeinstellungen in Excel
- 16 Excel 2016: Druckbereich festlegen und Probleme beim Drucken lösen, Hochformat und Querformat
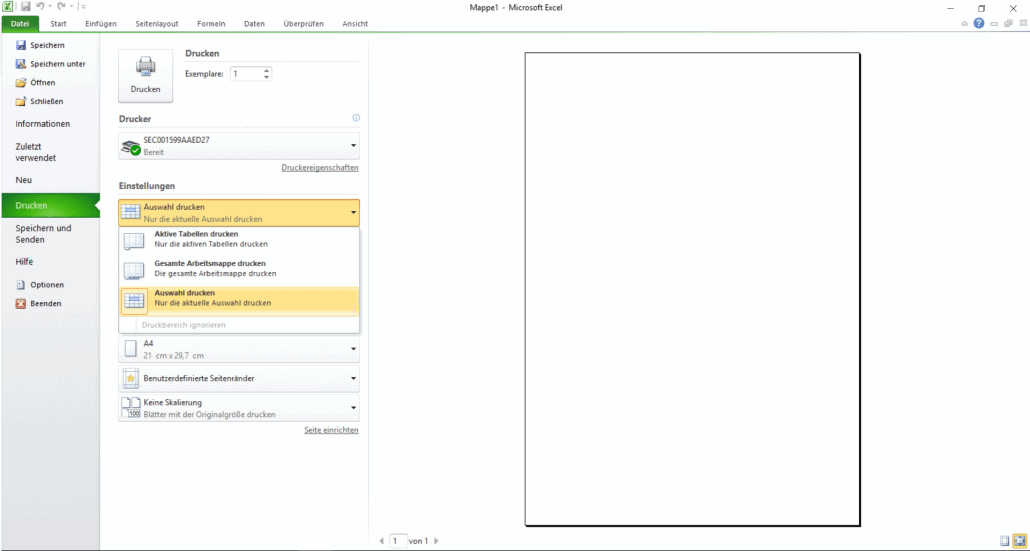
Das Drucken von Excel-Tabellen kann manchmal eine frustrierende Erfahrung sein, insbesondere wenn sich unerwartete Probleme ergeben. In diesem Artikel untersuchen wir mögliche Gründe dafür, warum Sie möglicherweise Schwierigkeiten haben, Ihre Excel-Tabellen auszudrucken. Wir werden auch einige Lösungen und bewährte Methoden vorstellen, um diese Probleme zu beheben.
Eines der häufigsten Probleme, auf das Benutzer beim Drucken von Excel-Tabellen stoßen, ist die Unlesbarkeit oder Verzerrung des gedruckten Dokuments. Dies kann dazu führen, dass wichtige Informationen verloren gehen oder die Tabelle insgesamt unlesbar wird. Ein weiteres Problem, dem Benutzer begegnen, ist das Verschwinden von Zeilen oder Spalten während des Druckvorgangs. Dies kann dazu führen, dass Daten fehlen oder die Tabelle unvollständig aussieht.
Es gibt mehrere Faktoren, die zu diesen Problemen führen können. Einer der häufigsten Gründe ist eine falsche Einstellung der Druckoptionen in Excel. Wenn diese Optionen nicht richtig konfiguriert sind, kann dies zu unerwünschten Ergebnissen führen. Eine andere mögliche Ursache ist eine fehlerhafte Excel-Datei. Wenn die Datei beschädigt ist oder fehlende Daten enthält, kann dies dazu führen, dass die Tabelle nicht ordnungsgemäß gedruckt wird.
Um diese Probleme zu lösen und Ihre Excel-Tabellen erfolgreich drucken zu können, müssen Sie möglicherweise mehrere Schritte unternehmen. Zuerst sollten Sie sicherstellen, dass Ihre Druckeinstellungen in Excel korrekt sind. Überprüfen Sie die Seitenränder, die Druckgröße und andere relevante Optionen, um sicherzustellen, dass sie Ihren Anforderungen entsprechen. Wenn dies nicht hilft, sollten Sie versuchen, die Excel-Datei zu reparieren oder eine Sicherungskopie wiederherzustellen, um beschädigte Daten zu vermeiden.
Warum funktioniert der Ausdruck meiner Excel-Tabelle nicht?
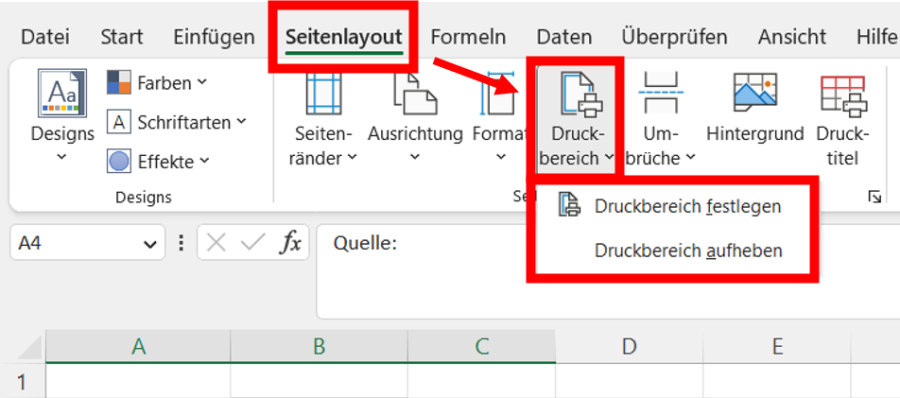
Es ist frustrierend, wenn das Drucken einer Excel-Tabelle nicht wie erwartet funktioniert. Es gibt mehrere mögliche Ursachen für dieses Problem, und es kann hilfreich sein, diese Schritt für Schritt zu überprüfen, um den Fehler zu finden und zu beheben.
1. Überprüfen Sie zunächst die Druckereinstellungen. Stellen Sie sicher, dass die richtige Druckeroption ausgewählt ist und dass genügend Papier im Drucker vorhanden ist. Möglicherweise müssen Sie auch die Druckeinstellungen anpassen, wie zum Beispiel die Seitenausrichtung (Hoch- oder Querformat) oder die Anzahl der zu druckenden Kopien.
2. Stellen Sie sicher, dass die Excel-Tabelle keine verborgenen Zeilen oder Spalten enthält, die verhindern könnten, dass der Inhalt gedruckt wird. Wenn Ihre Tabelle umfangreiche Daten enthält, können verborgene Zeilen oder Spalten leicht übersehen werden. Überprüfen Sie daher sorgfältig, ob alle relevanten Daten im Druckbereich enthalten sind.
3. Ein weiteres mögliches Problem könnte eine fehlerhafte Druckbereichsfestlegung sein. Überprüfen Sie die markierten Druckbereiche in Ihrer Excel-Datei und stellen Sie sicher, dass alle gewünschten Daten enthalten sind. Sie können den Druckbereich in Excel anpassen, indem Sie die Zellen markieren und dann die Option «Druckbereich festlegen» auswählen.
4. Manchmal können auch Formatierungsprobleme den Druck beeinflussen. Überprüfen Sie, ob bestimmte Zellformatierungen dazu führen, dass der Inhalt nicht richtig auf dem gedruckten Blatt angezeigt wird. Es könnte erforderlich sein, einige Formatierungen anzupassen oder zu entfernen, um den korrekten Druck der Tabelle zu ermöglichen.
5. Schließlich könnte auch ein technisches Problem mit Ihrem Drucker oder Ihrer Excel-Software vorliegen. Stellen Sie sicher, dass Ihr Drucker ordnungsgemäß funktioniert und dass Sie die aktuellste Version von Excel verwenden. Gegebenenfalls können Sie auch versuchen, die Excel-Datei auf einem anderen Drucker oder Computer zu drucken, um festzustellen, ob das Problem spezifisch für Ihr System ist.
Indem Sie diese Schritte zur Fehlerbehebung befolgen, können Sie hoffentlich das Problem identifizieren und beheben, das den Druck Ihrer Excel-Tabelle verhindert. Wenn alle Stricke reißen, können Sie auch erwägen, professionelle Hilfe in Anspruch zu nehmen, zum Beispiel von einem IT-Experten oder einem Excel-Support-Team.
Überprüfen der Druckereinstellungen
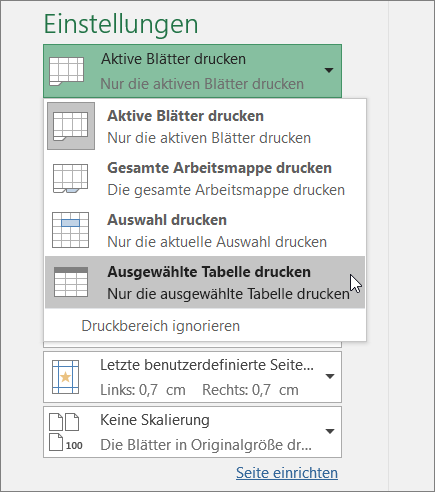
Bevor Sie versuchen, Ihre Excel-Tabelle zu drucken, sollten Sie zunächst die Druckereinstellungen überprüfen. Möglicherweise gibt es bestimmte Einstellungen, die das Drucken verhindern oder zu Problemen führen können. In diesem Abschnitt werden wir die verschiedenen Aspekte der Druckereinstellungen untersuchen und Ihnen Tipps geben, wie Sie mögliche Probleme beheben können.
1. Drucker auswählen und überprüfen
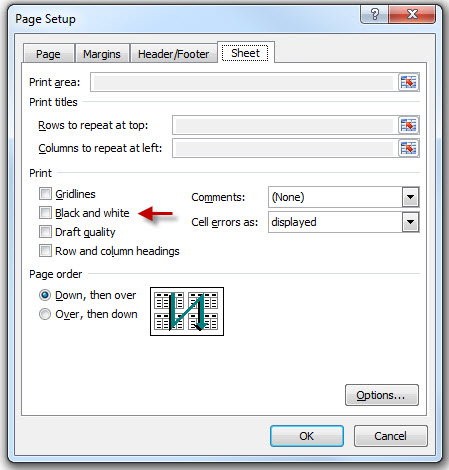
Stellen Sie sicher, dass Sie den richtigen Drucker ausgewählt haben, bevor Sie versuchen, Ihre Excel-Tabelle zu drucken. Überprüfen Sie, ob der ausgewählte Drucker in der Lage ist, Farb- oder Schwarzweißdrucke zu erstellen, je nach Ihren Anforderungen. Stellen Sie zudem sicher, dass der Drucker richtig installiert und an Ihren Computer angeschlossen ist.
2. Papierformat und Papierart einstellen
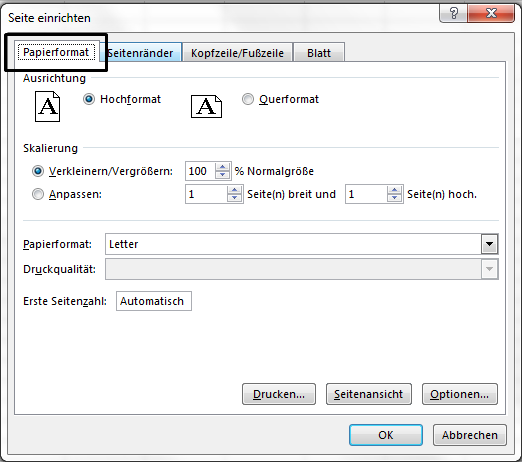
Überprüfen Sie die Papierformat- und Papierarteinstellungen in den Druckereinstellungen, um sicherzustellen, dass sie mit dem Papier übereinstimmen, das Sie in den Drucker eingelegt haben. Stellen Sie außerdem sicher, dass der Drucker genügend Papier hat, um den Druckvorgang durchzuführen.
3. Druckereinstellungen überprüfen
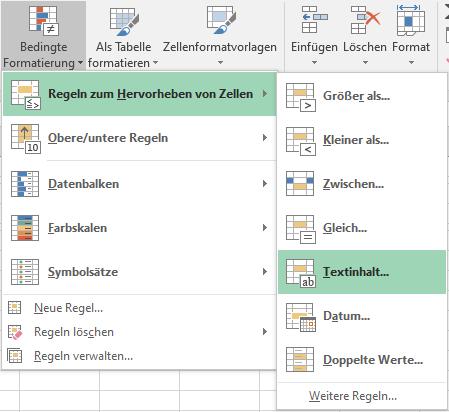
Überprüfen Sie die verschiedenen Druckereinstellungen wie beispielsweise die Druckqualität, den Seitenbereich und die Ausrichtung. Möglicherweise sind einige Einstellungen unbewusst geändert worden und verhindern das Drucken Ihrer Excel-Tabelle. Stellen Sie sicher, dass alle Einstellungen Ihren Anforderungen entsprechen.
4. Druckvorschau verwenden
Verwenden Sie die Druckvorschau-Funktion in Excel, um eine Vorschau Ihrer Tabelle vor dem Drucken anzuzeigen. Dadurch können Sie mögliche Fehler oder unerwünschte Formatierungen erkennen und beheben, bevor Sie den Druckvorgang starten.
5. Druckertreiber aktualisieren
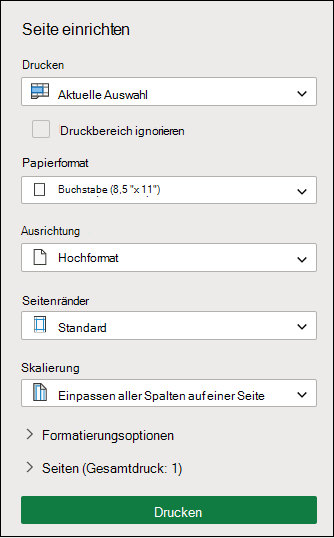
Manchmal können veraltete oder fehlerhafte Druckertreiber das Drucken von Excel-Tabellen verhindern. Überprüfen Sie, ob für Ihren Drucker neue Treiber verfügbar sind und aktualisieren Sie diese gegebenenfalls. Aktualisierte Treiber können dazu beitragen, Probleme beim Drucken Ihrer Tabelle zu beheben.
Indem Sie die oben genannten Schritte befolgen und die Druckereinstellungen überprüfen, sollten Sie in der Lage sein, Ihre Excel-Tabelle erfolgreich zu drucken. Wenn das Problem weiterhin besteht, könnte es ratsam sein, technische Unterstützung von einem Fachmann oder Hersteller des Druckers einzuholen.
Prüfen der Excel-Datei auf Druckbereiche
Es gibt verschiedene Gründe, warum eine Excel-Tabelle möglicherweise nicht gedruckt werden kann. Eine mögliche Ursache kann darin liegen, dass die Tabelle keinen bestimmten Druckbereich definiert hat. In diesem Fall muss die Excel-Datei auf ihre Druckbereiche überprüft werden, um sicherzustellen, dass der gewünschte Inhalt gedruckt wird.
Um die Druckbereiche einer Excel-Datei zu überprüfen, gehen Sie folgendermaßen vor:
- Öffnen Sie die betreffende Excel-Datei in Microsoft Excel.
- Überprüfen Sie, ob die Tabelle mehrere Arbeitsblätter enthält, die gedruckt werden sollen. In diesem Fall sollten Sie sicherstellen, dass Sie das richtige Arbeitsblatt ausgewählt haben.
- Klicken Sie auf das Menü «Datei» und wählen Sie «Drucken» aus. Dadurch wird die Druckvorschau geöffnet.
- In der Druckvorschau können Sie nun den Druckbereich überprüfen. Stellen Sie sicher, dass der gewünschte Inhalt im Druckbereich enthalten ist.
- Wenn der Druckbereich nicht korrekt ist, können Sie ihn anpassen, indem Sie die Seitenränder anpassen oder den Bereich manuell auswählen. Konsultieren Sie das Handbuch von Excel oder Online-Ressourcen, um detaillierte Anweisungen zur Anpassung des Druckbereichs zu erhalten.
Indem Sie die Excel-Datei auf ihre Druckbereiche überprüfen und gegebenenfalls anpassen, können Sie sicherstellen, dass der gewünschte Inhalt ordnungsgemäß gedruckt wird. Denken Sie daran, dass die genauen Schritte je nach Version von Excel leicht variieren können.
Probleme beim Drucken Ihrer Excel-Tabelle in Deutschland
Das Drucken einer Excel-Tabelle kann manchmal frustrierend sein, insbesondere wenn Sie in Deutschland leben. Es gibt verschiedene mögliche Gründe, warum Sie Probleme haben könnten, Ihre Tabelle auszudrucken.
Ein häufiger Grund könnte eine falsche Einstellung in Ihrer Druckerkonfiguration sein. Stellen Sie sicher, dass Ihr Drucker ordnungsgemäß installiert und als Standarddrucker festgelegt ist. Wenn Sie mehrere Drucker verwenden, überprüfen Sie, ob der richtige ausgewählt ist.
Ein weiteres mögliches Problem könnten fehlende oder veraltete Treiber für Ihren Drucker sein. Aktualisieren Sie die Treiber auf die neueste Version, um sicherzustellen, dass Ihr Gerät ordnungsgemäß mit Excel kommunizieren kann.
Es ist auch wichtig zu überprüfen, ob Ihre Excel-Tabelle zu groß ist, um sie auf einer einzelnen Seite zu drucken. Möglicherweise müssen Sie die Seiteneinrichtung ändern oder die Tabelle in kleinere Abschnitte aufteilen, um sie druckbar zu machen.
Manchmal kann es auch an der verwendeten Druckersoftware liegen. Stellen Sie sicher, dass Sie die neueste Version verwenden und alle erforderlichen Updates installiert sind. In einigen Fällen kann eine Neuinstallation der Druckersoftware das Problem beheben.
Zusammenfassend lässt sich sagen, dass es verschiedene Faktoren geben kann, die das Drucken Ihrer Excel-Tabelle in Deutschland beeinträchtigen können. Überprüfen Sie Ihre Druckerkonfiguration, aktualisieren Sie die Treiber, passen Sie die Seiteneinrichtung an und stellen Sie sicher, dass Ihre Druckersoftware auf dem neuesten Stand ist. Mit diesen Schritten sollten Sie in der Lage sein, Ihre Excel-Tabelle erfolgreich auszudrucken.
Fragen und Antworten:
Warum kann ich die Excel-Tabelle nicht drucken?
Es gibt mehrere mögliche Gründe, warum Sie die Excel-Tabelle nicht drucken können. Möglicherweise liegt das Problem an Ihrem Drucker. Überprüfen Sie, ob der Drucker ordnungsgemäß funktioniert und mit Ihrem Computer verbunden ist. Eine andere Möglichkeit ist, dass das Excel-Programm auf Ihrem Computer nicht richtig installiert ist oder dass die Datei beschädigt ist. Versuchen Sie, die Excel-Datei erneut zu öffnen oder das Programm neu zu installieren. Es könnte auch sein, dass Sie nicht über ausreichende Berechtigungen verfügen, um die Datei zu drucken. Überprüfen Sie Ihre Zugriffsrechte und stellen Sie sicher, dass Sie die erforderlichen Berechtigungen haben. Wenn das Problem weiterhin besteht, wenden Sie sich am besten an den technischen Support, um weitere Hilfe zu erhalten.
Wie kann ich die Excel-Tabelle drucken?
Um eine Excel-Tabelle zu drucken, gehen Sie folgendermaßen vor: Öffnen Sie die Excel-Datei, die Sie drucken möchten, klicken Sie auf die Schaltfläche «Datei» in der oberen linken Ecke der Excel-Oberfläche und wählen Sie «Drucken» aus dem angezeigten Menü. Es wird ein Vorschaufenster geöffnet, in dem Sie die Druckeinstellungen anpassen können. Wählen Sie den gewünschten Drucker aus und legen Sie die Anzahl der zu druckenden Kopien fest. Sie können auch den Bereich der Tabelle auswählen, den Sie drucken möchten, indem Sie die entsprechenden Optionen im Vorschaufenster auswählen. Nachdem Sie die Einstellungen vorgenommen haben, klicken Sie auf die Schaltfläche «Drucken», um die Excel-Tabelle zu drucken.
Was kann ich tun, wenn die Excel-Tabelle in seltsamen Formaten gedruckt wird?
Wenn Ihre Excel-Tabelle in seltsamen Formaten gedruckt wird, könnte das Problem an den Druckeinstellungen liegen. Überprüfen Sie zunächst die Einstellungen in der Druckvorschau und stellen Sie sicher, dass der richtige Drucker ausgewählt ist. Überprüfen Sie auch die Seitenränder und stellen Sie sicher, dass sie korrekt eingestellt sind. Manchmal kann es hilfreich sein, die Excel-Tabelle in ein anderes Dateiformat zu exportieren, z. B. als PDF, und dann das PDF-Dokument zu drucken. Dies kann dazu führen, dass die Tabelle besser formatiert wird. Wenn das Problem weiterhin besteht, sollten Sie möglicherweise Ihren Druckertreiber aktualisieren oder sich an den technischen Support wenden, um weitere Unterstützung zu erhalten.