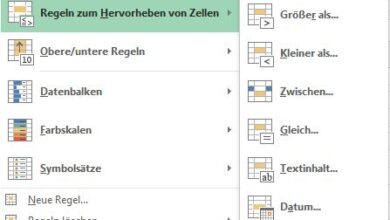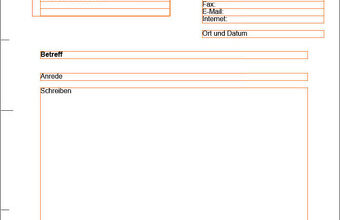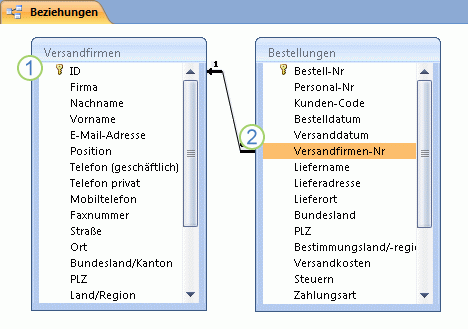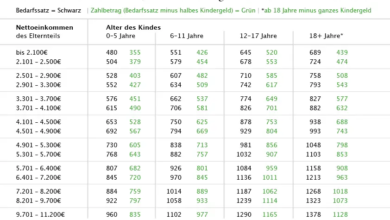Was tun wenn excel tabelle hängen bleibt — Deutschland
Inhaltsverzeichnis
- 1 Was tun, wenn eine Excel-Tabelle nicht mehr reagiert?
- 2 Gründe für das Einfrieren einer Excel-Tabelle
- 3 Zusammenfassung:
- 4 Effektive Lösungen zur Behebung des Problems
- 5 So befreien Sie eine blockierte Excel-Tabelle in wenigen Schritten
- 6 Fragen und Antworten:
- 7 Warum bleibt meine Excel-Tabelle hängen?
- 8 Was kann ich tun, wenn meine Excel-Tabelle hängen bleibt?
- 9 Kann ich meine Daten verlieren, wenn Excel hängen bleibt?
- 10 Wie kann ich die Leistung meiner Excel-Tabelle verbessern, um ein Einfrieren zu verhindern?
- 11 Video:
- 12 Microsoft Office 2021 für nur 5€ — geht das ?
- 13 Excel-Grundlagen #17: So rechnest Du ganz einfach mit Prozentwerten (vom Netto- zum Bruttowert)

Es kann frustrierend sein, wenn Sie in Excel arbeiten und Ihre Tabelle plötzlich einfriert. Dieses Problem kann in unterschiedlichen Situationen auftreten und die Ursachen können vielfältig sein. Es kann verschiedene Gründe geben, warum Ihre Excel-Tabelle nicht mehr reagiert und hängen bleibt.
Eine mögliche Ursache könnte ein großer Datenbestand sein, der die Ressourcen Ihres Computers überfordert. In diesem Fall kann Excel langsam oder gar nicht mehr reagieren. Ein anderer möglicher Grund ist ein Konflikt mit anderen Programmen oder Add-Ins, die in Excel integriert sind. Diese können die Leistung und Stabilität von Excel beeinträchtigen. Es gibt jedoch verschiedene Lösungen, die Sie ausprobieren können, um das Problem zu beheben und Ihre Excel-Tabelle wieder zum Laufen zu bringen.
Um Ihre Excel-Tabelle wieder zum Laufen zu bringen, können Sie zuerst versuchen, Excel neu zu starten. Schließen Sie Excel und öffnen Sie es erneut. Manchmal kann ein einfacher Neustart das Problem lösen. Wenn das nicht funktioniert, können Sie versuchen, Ihre Tabelle in den geschützten Ansichtsmodus zu versetzen. Dies kann helfen, wenn das Problem durch ein fehlerhaftes Add-In verursacht wird. Wenn auch das nicht funktioniert, können Sie versuchen, die Arbeitsmappe als Kopie zu speichern und diese Kopie zu öffnen. Manchmal kann sich eine beschädigte Arbeitsmappe negativ auf die Leistung von Excel auswirken, und eine neue Kopie kann das Problem lösen.
Was tun, wenn eine Excel-Tabelle nicht mehr reagiert?

Es kann frustrierend sein, wenn eine Excel-Tabelle einfriert und nicht mehr reagiert. In diesem Fall ist es wichtig, ruhig zu bleiben und systematisch vorzugehen, um das Problem zu beheben.
Hier sind einige mögliche Lösungen, die Ihnen helfen können, wenn Ihre Excel-Tabelle nicht mehr reagiert:
- Überprüfen Sie zuerst, ob das Problem an der Tabelle selbst liegt oder ob Excel im Allgemeinen nicht mehr reagiert. Wenn Excel nicht reagiert, können Sie versuchen, es über den Task-Manager zu schließen und neu zu starten.
- Wenn das Problem nur bei einer bestimmten Tabelle auftritt, überprüfen Sie, ob die Tabelle beschädigt ist oder ob sie zu viele Daten oder komplexe Formeln enthält. In diesem Fall können Sie versuchen, die Tabelle in kleinere Teile aufzuteilen oder unnötige Formeln oder Formatierungen zu entfernen, um die Leistung zu verbessern.
- Es kann auch sein, dass andere Programme oder Prozesse auf Ihrem Computer die Leistung von Excel beeinträchtigen. Überprüfen Sie, ob Sie andere Anwendungen schließen können, um die Ressourcen freizugeben.
- Wenn die Tabelle externe Verknüpfungen oder Makros enthält, überprüfen Sie, ob diese richtig konfiguriert und funktionsfähig sind. Schlecht programmierte Makros oder fehlende Verknüpfungen können dazu führen, dass Excel nicht mehr reagiert.
- Wenn Excel weiterhin nicht reagiert, können Sie auch versuchen, das Programm neu zu installieren oder auf eine frühere Version zurückzusetzen. Stellen Sie sicher, dass Sie Ihre Arbeitsdateien sichern, bevor Sie diese Schritte ausführen.
Mit diesen Schritten sollten Sie in der Lage sein, Probleme mit einer nicht reagierenden Excel-Tabelle zu lösen und Ihre Arbeit fortzusetzen. Es ist auch hilfreich, regelmäßig Sicherungskopien Ihrer Arbeitsdateien zu erstellen, um Datenverluste zu vermeiden.
Gründe für das Einfrieren einer Excel-Tabelle
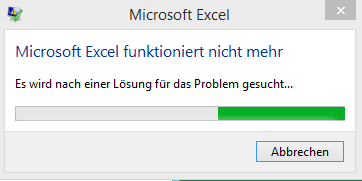
Das Einfrieren einer Excel-Tabelle kann verschiedene Ursachen haben und ist ein häufiges Problem, mit dem Benutzer konfrontiert werden. Wenn eine Excel-Tabelle einfriert, kann dies frustrierend sein und die Produktivität beeinträchtigen. Es ist wichtig zu verstehen, warum dieses Problem auftritt, um geeignete Maßnahmen ergreifen zu können.
1. Komplexe Formeln und Funktionen:
Excel bietet eine breite Palette an Formeln und Funktionen, die bei der Bearbeitung von Daten nützlich sind. Wenn jedoch eine Tabelle viele komplexe Formeln enthält, kann dies zu einer übermäßigen Belastung des Systems führen und zu einem Einfrieren der Tabelle führen. Es ist ratsam, die Anzahl der verwendeten Formeln zu optimieren und gegebenenfalls auf einfachere Alternativen zurückzugreifen.
2. Große Datenmengen:
Excel ist nicht für die Verarbeitung großer Datenmengen optimiert. Wenn eine Tabelle viele Datensätze enthält oder wenn große Dateien importiert werden, kann dies zu einer Überlastung des Systems führen und zu einem Einfrieren der Tabelle führen. In solchen Fällen kann es hilfreich sein, die Daten zu optimieren, indem nicht benötigte Spalten oder Zeilen entfernt werden.
3. Inkompatible Add-Ins:
Excel ermöglicht die Installation von Add-Ins, um den Funktionsumfang der Software zu erweitern. Allerdings können inkompatible oder fehlerhafte Add-Ins dazu führen, dass Excel einfriert. Es ist ratsam, alle Add-Ins zu überprüfen und gegebenenfalls nicht benötigte zu deaktivieren oder zu deinstallieren.
Zusammenfassung:
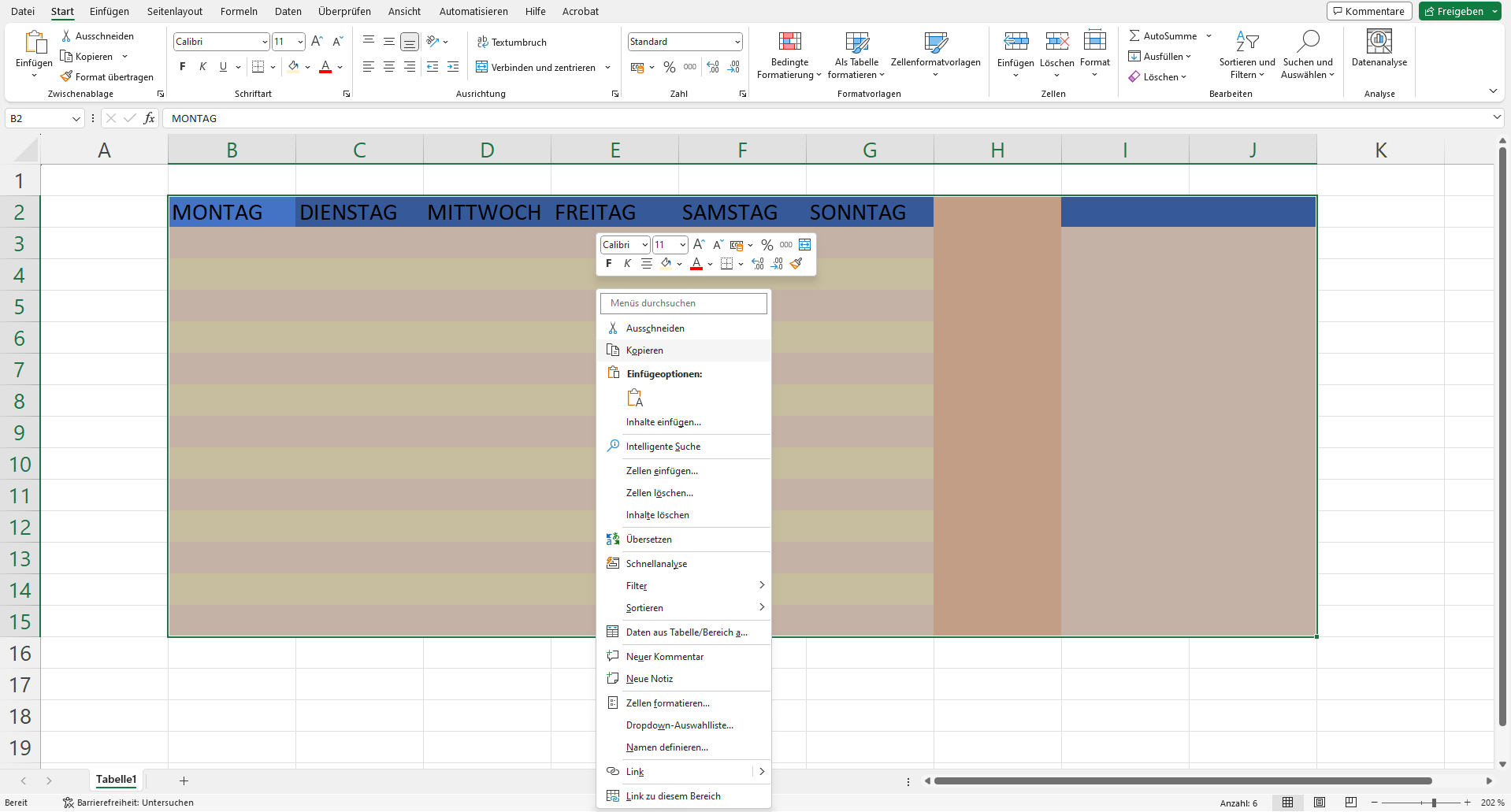
Das Einfrieren einer Excel-Tabelle kann auf verschiedene Gründe zurückzuführen sein, darunter komplexe Formeln und Funktionen, große Datenmengen und inkompatible Add-Ins. Um dieses Problem zu beheben, ist es wichtig, die Ursache zu identifizieren und entsprechende Maßnahmen zu ergreifen, wie die Optimierung von Formeln, die Reduzierung von Daten oder das Entfernen von inkompatiblen Add-Ins.
Effektive Lösungen zur Behebung des Problems

Wenn Ihre Excel-Tabelle häufig einfriert oder hängen bleibt, können Sie verschiedene effektive Lösungen ausprobieren, um das Problem zu beheben. Im Folgenden finden Sie einige mögliche Ansätze, die Ihnen helfen können, die Leistung Ihrer Excel-Datei zu verbessern und sie wieder reibungslos arbeiten zu lassen.
- Überprüfen Sie die Systemanforderungen: Stellen Sie sicher, dass Ihr Computer die empfohlenen Systemanforderungen für die jeweilige Excel-Version erfüllt. Eine unzureichende Hardwareausstattung kann dazu führen, dass Excel langsam läuft oder einfriert. Vergewissern Sie sich, dass Ihr Computer ausreichend Speicherplatz, RAM und Prozessorleistung hat.
- Aktualisieren Sie Excel: Stellen Sie sicher, dass Sie die neueste Version von Excel verwenden. Microsoft veröffentlicht regelmäßig Updates und Patches, um Fehler zu beheben und die Leistung zu verbessern. Aktualisieren Sie Excel, um mögliche Probleme mit der Software zu beheben.
- Reduzieren Sie die Dateigröße: Große Excel-Dateien können langsamer sein und häufiger einfrieren. Versuchen Sie, die Dateigröße zu reduzieren, indem Sie nicht benötigte Daten entfernen, nicht verwendete Formatierungen löschen und nicht benötigte Formeln und Funktionen überprüfen. Sie können auch große Dateien in kleinere Arbeitsmappen aufteilen, um die Leistung zu verbessern.
- Deaktivieren Sie unnötige Add-Ins: Add-Ins können die Leistung von Excel beeinträchtigen. Überprüfen Sie Ihre installierten Add-Ins und deaktivieren Sie diejenigen, die Sie nicht benötigen. Dies kann dazu beitragen, Ressourcen freizugeben und die Geschwindigkeit von Excel zu verbessern.
- Berechnungen optimieren: Komplexe Formeln und Berechnungen können Excel verlangsamen. Überprüfen Sie Ihre Arbeitsmappe auf komplexe Formeln, die durch einfachere Methoden ersetzt werden können. Verwenden Sie auch die Funktion «Automatisches Berechnen» in Excel, um die Berechnungen nur dann durchzuführen, wenn sie erforderlich sind.
- Defragmentieren Sie Ihre Festplatte: Eine fragmentierte Festplatte kann die Leistung von Excel beeinträchtigen. Führen Sie regelmäßig eine Defragmentierung Ihrer Festplatte durch, um Dateien zu optimieren und Excel schneller zu machen.
Indem Sie diese effektiven Lösungen zur Behebung des Problems ausprobieren, können Sie die Leistung Ihrer Excel-Tabelle verbessern und das Problem des Hängens beheben. Wenn das Problem weiterhin besteht, sollten Sie erwägen, professionelle Hilfe in Anspruch zu nehmen, um mögliche Hardware- oder Softwareprobleme zu diagnostizieren und zu beheben.
So befreien Sie eine blockierte Excel-Tabelle in wenigen Schritten
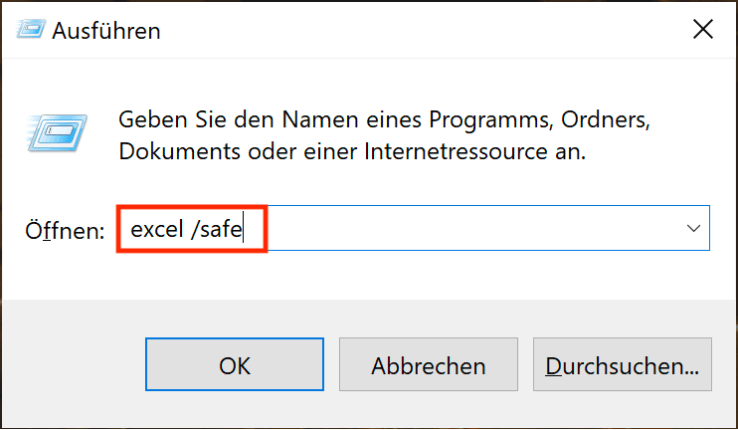
Manchmal kann es vorkommen, dass eine Excel-Tabelle einfriert und nicht mehr reagiert. In solchen Situationen ist es wichtig, Ruhe zu bewahren und die richtigen Schritte zu unternehmen, um die blockierte Tabelle wieder freizugeben. Hier sind einige Schritte, die Ihnen dabei helfen können:
Schritt 1: Überprüfen Sie, ob Excel noch arbeitet. Manchmal kann es vorkommen, dass Excel nur langsam reagiert und scheinbar einfriert. Geben Sie dem Programm etwas Zeit, um zu sehen, ob es sich selbst wiederherstellt.
Schritt 2: Versuchen Sie, die Tabelle zu schließen und erneut zu öffnen. Manchmal reicht es aus, die Excel-Datei zu schließen und wieder zu öffnen, um das Problem zu beheben. Klicken Sie dazu auf «Datei» und dann auf «Schließen». Öffnen Sie die Datei anschließend erneut und prüfen Sie, ob die Tabelle nun wieder reagiert.
Schritt 3: Überprüfen Sie, ob andere Programme die Performance von Excel beeinflussen. Es kann sein, dass andere Programme im Hintergrund laufen und die Ressourcen Ihres Computers beanspruchen, was dazu führt, dass Excel nicht reagiert. Schließen Sie daher unnötige Programme und starten Sie Excel neu.
Schritt 4: Prüfen Sie, ob das Problem nur auf diese spezifische Excel-Tabelle beschränkt ist. Versuchen Sie, andere Excel-Dateien zu öffnen und zu bearbeiten, um festzustellen, ob das Problem auftritt. Wenn das Problem nur bei dieser einen Tabelle auftritt, kann es sein, dass die Datei beschädigt ist. In diesem Fall sollten Sie eine Sicherungskopie der Tabelle öffnen und die Daten in eine neue Datei kopieren.
Schritt 5: Starten Sie Ihren Computer neu. Manchmal kann ein Neustart des Computers helfen, um Excel wieder zum Laufen zu bringen. Schließen Sie alle Programme und starten Sie den Computer neu. Öffnen Sie Excel anschließend erneut und prüfen Sie, ob die blockierte Tabelle nun wieder funktioniert.
Indem Sie diese Schritte befolgen, haben Sie gute Chancen, eine blockierte Excel-Tabelle wieder freizugeben und Ihre Daten zu retten. Wenn das Problem weiterhin besteht, sollten Sie in Erwägung ziehen, professionelle Hilfe in Anspruch zu nehmen oder den technischen Support von Microsoft zu kontaktieren.
Fragen und Antworten:
Warum bleibt meine Excel-Tabelle hängen?
Es gibt verschiedene Gründe, warum Excel einfrieren kann. Möglicherweise enthält die Tabelle zu viele Daten oder komplexe Formeln, die die Leistung von Excel beeinträchtigen. Es kann auch ein Problem mit der Hardware oder der Software des Computers geben.
Was kann ich tun, wenn meine Excel-Tabelle hängen bleibt?
Es gibt einige Schritte, die Sie ausführen können, wenn Ihre Excel-Tabelle hängen bleibt. Zunächst sollten Sie Excel schließen und neu starten. Wenn das nicht funktioniert, können Sie versuchen, die Datei in einem anderen Format zu speichern, z. B. als CSV-Datei. Sie können auch den Arbeitsmappenschutz deaktivieren oder versuchen, die Tabelle in kleine Teile aufzuteilen und separat zu speichern.
Kann ich meine Daten verlieren, wenn Excel hängen bleibt?
Es besteht die Möglichkeit, dass Daten verloren gehen, wenn Excel hängen bleibt. Es ist daher ratsam, regelmäßig Sicherungskopien Ihrer Excel-Dateien zu erstellen, um Datenverluste zu vermeiden. Wenn Excel abstürzt, haben Sie möglicherweise die Möglichkeit, eine Wiederherstellungsdatei zu öffnen, die Ihre Arbeit zu einem früheren Zeitpunkt automatisch gespeichert hat.
Wie kann ich die Leistung meiner Excel-Tabelle verbessern, um ein Einfrieren zu verhindern?
Es gibt mehrere Möglichkeiten, die Leistung Ihrer Excel-Tabelle zu verbessern und ein Einfrieren zu verhindern. Reduzieren Sie beispielsweise die Anzahl der Formeln und Funktionen in der Tabelle, indem Sie stattdessen Werte verwenden. Deaktivieren Sie auch AutoBerechnungen und aktualisieren Sie nur bei Bedarf. Sie sollten auch nicht benötigte Formatierungen entfernen und nicht benötigte Add-Ins deaktivieren. Es kann auch helfen, Ihren Computer regelmäßig zu aktualisieren und Excel auf die neueste Version zu aktualisieren.