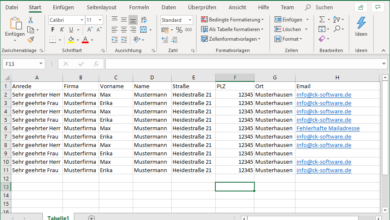Wie kann ich bei excell nur die tabelle sichtbar machen — Deutschland
Inhaltsverzeichnis
- 1 So können Sie nur die Tabelle in Excel anzeigen
- 2 Verwenden Sie die Ansichtsoption «Nur Tabelle»
- 3 So verwenden Sie die Ansichtsoption «Nur Tabelle»:
- 4 Vorteile der Verwendung der Ansichtsoption «Nur Tabelle»:
- 5 Verstecken Sie nicht benötigte Spalten und Zeilen
- 6 Fragen und Antworten:
- 7 Wie kann ich in Excel nur die Tabelle sichtbar machen?
- 8 Wie kann ich in Excel alle Bereiche außerhalb der Tabelle ausblenden?
- 9 Wie kann ich in Excel die Spalten- und Zeilenüberschriften fixieren?
- 10 Wie kann ich in Excel die Gitterlinien ausblenden?
- 11 Wie kann ich in Excel die Kopf- und Fußzeilen ausblenden?
- 12 Wie kann ich bei excel nur die Tabelle sichtbar machen?
- 13 Video:
- 14 Tabellen erstellen – Excel-Tutorial
- 15 Werte in anderer Tabelle (oder Tabellenblatt finden) | Der SVERWEIS | 100 Sekunden Excel

Excel ist ein leistungsstarkes Programm zur Tabellenkalkulation, das eine Vielzahl von Funktionen und Möglichkeiten bietet. Wenn Sie jedoch nur die Tabelle selbst anzeigen möchten, ohne andere Elemente wie Titel, Daten oder Formeln, können Sie dies problemlos tun.
Es gibt mehrere Methoden, um die Tabelle in Excel sichtbar zu machen. Eine Möglichkeit besteht darin, den Fokus auf die Tabelle selbst zu lenken und alle anderen Elemente auszublenden. Eine andere Möglichkeit besteht darin, bestimmte Formatierungen oder Funktionen zu verwenden, um die Tabelle hervorzuheben und zu betonen.
Unabhängig davon, für welche Methode Sie sich entscheiden, sollten Sie immer bedenken, dass die Lesbarkeit und Benutzerfreundlichkeit der Tabelle von größter Bedeutung sind. Eine gut formatierte und übersichtliche Tabelle ermöglicht es den Benutzern, die Informationen schnell zu erfassen und zu verstehen.
So können Sie nur die Tabelle in Excel anzeigen
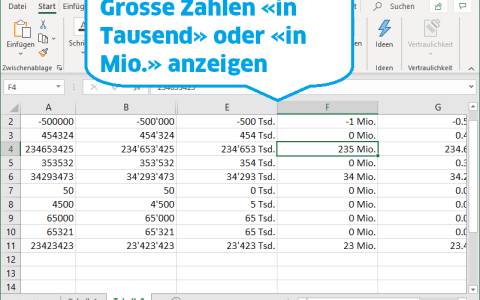
Wenn Sie nur die Tabelle in Excel anzeigen möchten, gibt es verschiedene Möglichkeiten, um den restlichen Inhalt der Arbeitsmappe zu entfernen.
Eine Möglichkeit besteht darin, die Tabelle zu markieren und dann den Rest der Arbeitsmappe auszublenden. Dies kann erreicht werden, indem Sie die Registerkarte «Ansicht» in der Menüleiste von Excel auswählen und dann auf «Arbeitsmappenfenster» klicken. Wählen Sie anschließend die Option «Ausblenden» aus, um den Rest der Arbeitsmappe auszublenden und nur die Tabelle sichtbar zu machen.
Alternativ können Sie auch den Druckbereich festlegen, um nur die Tabelle in Excel anzuzeigen. Gehen Sie dazu zur Registerkarte «Seite einrichten» und wählen Sie die Option «Druckbereich festlegen». Hier können Sie den Bereich auswählen, den Sie drucken möchten, und den Rest der Arbeitsmappe ausblenden.
Ein weiterer Ansatz besteht darin, den Rest der Arbeitsmappe zu minimieren, um nur die Tabelle in Excel zu sehen. Klicken Sie dazu auf das Minimierungssymbol (-) oben rechts in der Titelleiste des Excel-Fensters. Dadurch wird der Rest der Arbeitsmappe minimiert und Sie können nur die Tabelle anzeigen.
Die oben genannten Methoden können Ihnen dabei helfen, nur die Tabelle in Excel sichtbar zu machen und den restlichen Inhalt der Arbeitsmappe auszublenden. Probieren Sie die verschiedenen Ansätze aus und wählen Sie diejenige, die für Ihre spezifischen Anforderungen am besten geeignet ist.
Verwenden Sie die Ansichtsoption «Nur Tabelle»
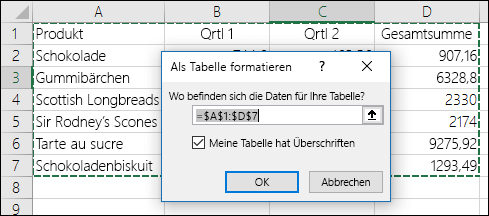
Sie möchten in Excel die Tabelle in Ihrer Datei hervorheben und den restlichen Inhalt ausblenden? Mit der Ansichtsoption «Nur Tabelle» können Sie genau das tun. In diesem Abschnitt erfahren Sie, wie Sie diese Funktion nutzen können, um Ihre Tabelle optimal sichtbar zu machen.
So verwenden Sie die Ansichtsoption «Nur Tabelle»:
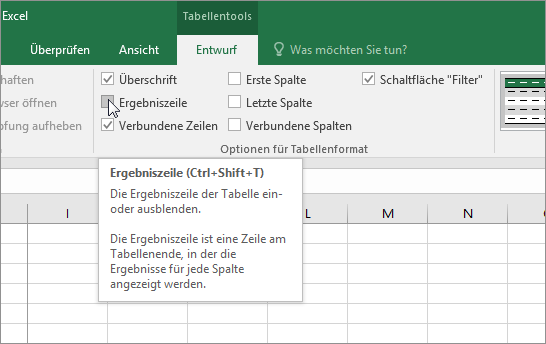
- Öffnen Sie Ihre Excel-Datei und navigieren Sie zur gewünschten Tabelle.
- Wählen Sie den Bereich aus, der die Tabelle enthält.
- Gehen Sie zum Tab «Ansicht», der sich in der oberen Menüleiste befindet.
- Klicken Sie auf die Option «Nur Tabelle». Dadurch werden alle anderen Elemente in Ihrer Datei ausgeblendet und nur die Tabelle bleibt sichtbar.
Vorteile der Verwendung der Ansichtsoption «Nur Tabelle»:
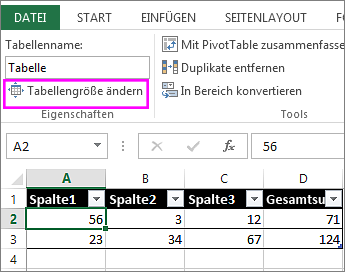
- Verbesserte Übersichtlichkeit: Durch das Ausblenden des restlichen Inhalts können Sie sich besser auf die Tabelle konzentrieren und Ablenkungen minimieren.
- Einfache Navigation: Da nur die Tabelle angezeigt wird, ist es einfacher, in der Datei zu scrollen und den Überblick über die Daten zu behalten.
- Bessere Präsentation: Wenn Sie Ihre Tabelle anderen Personen zeigen möchten, können Sie die Ansichtsoption «Nur Tabelle» nutzen, um den Fokus auf die wichtigsten Informationen zu lenken.
Mit der Ansichtsoption «Nur Tabelle» können Sie die Darstellung Ihrer Excel-Tabelle optimieren und die Effizienz Ihrer Arbeit erhöhen. Probieren Sie es doch gleich aus und sehen Sie selbst, wie diese Funktion Ihnen dabei helfen kann, Ihre Daten übersichtlicher und gezielter zu präsentieren!
Verstecken Sie nicht benötigte Spalten und Zeilen

In Excel haben Sie die Möglichkeit, nicht benötigte Spalten und Zeilen zu verstecken. Dies ermöglicht es Ihnen, Ihre Tabelle übersichtlicher zu gestalten und den Fokus auf die relevanten Daten zu lenken.
Wenn Sie bestimmte Spalten oder Zeilen aus Ihrer Tabelle ausblenden möchten, können Sie dies ganz einfach tun. Markieren Sie dazu die zu versteckenden Spalten oder Zeilen, klicken Sie mit der rechten Maustaste auf die Auswahl und wählen Sie «Ausblenden» aus dem Kontextmenü. Die ausgewählten Spalten oder Zeilen werden daraufhin ausgeblendet und sind nicht mehr sichtbar.
Um ausgeblendete Spalten oder Zeilen wieder einzublenden, markieren Sie die angrenzenden Spalten oder Zeilen, klicken Sie mit der rechten Maustaste und wählen Sie «Einblenden» aus dem Kontextmenü. Die ausgeblendeten Spalten oder Zeilen werden daraufhin wieder angezeigt.
Dieses Feature ist besonders nützlich, wenn Sie große Tabellen mit vielen Spalten und Zeilen haben. Indem Sie nicht benötigte Daten ausblenden, können Sie die Übersichtlichkeit Ihrer Tabelle verbessern und sich auf die relevanten Informationen konzentrieren.
Denken Sie jedoch daran, dass ausgeblendete Spalten oder Zeilen immer noch vorhanden sind und ihre Daten in Berechnungen oder Formeln berücksichtigt werden können. Wenn Sie sicherstellen möchten, dass ausgeblendete Daten nicht berücksichtigt werden, müssen Sie diese Daten vorher löschen oder die entsprechenden Formeln anpassen.
Fragen und Antworten:
Wie kann ich in Excel nur die Tabelle sichtbar machen?
Um nur die Tabelle in Excel sichtbar zu machen, kannst du die Funktion «Ansicht» verwenden. Gehe zu «Ansicht» -> «Normal» und es werden nur die Zellen der Tabelle angezeigt, ohne jegliche Zusätze wie Gitterlinien, Kopf- und Fußzeilen oder Menüleisten.
Wie kann ich in Excel alle Bereiche außerhalb der Tabelle ausblenden?
Um in Excel alle Bereiche außerhalb der Tabelle auszublenden, gehe zu «Ansicht» -> «Normal» und wähle dann den Bereich neben der Tabelle aus. Klicke mit der rechten Maustaste auf den ausgewählten Bereich und wähle «Ausblenden». Dadurch werden alle Bereiche außerhalb der Tabelle ausgeblendet.
Wie kann ich in Excel die Spalten- und Zeilenüberschriften fixieren?
Um in Excel die Spalten- und Zeilenüberschriften zu fixieren, gehe zu «Ansicht» -> «Fenster fixieren» und wähle entweder «Oberste Zeile fixieren» oder «Erste Spalte fixieren» aus, je nachdem welche Überschriften du fixieren möchtest. Dadurch bleiben die ausgewählten Überschriften beim Scrollen sichtbar.
Wie kann ich in Excel die Gitterlinien ausblenden?
Um in Excel die Gitterlinien auszublenden, gehe zu «Ansicht» -> «Gitternetzlinien» und deaktiviere das Kontrollkästchen. Dadurch werden die Gitterlinien in der Tabelle ausgeblendet und du kannst dich besser auf die Inhalte konzentrieren.
Wie kann ich in Excel die Kopf- und Fußzeilen ausblenden?
Um in Excel die Kopf- und Fußzeilen auszublenden, gehe zu «Ansicht» -> «Seitenlayout» und deaktiviere das Kontrollkästchen «Kopf- und Fußzeilen». Dadurch werden die Kopf- und Fußzeilen in der Tabelle ausgeblendet und du kannst den verfügbaren Platz effizienter nutzen.
Wie kann ich bei excel nur die Tabelle sichtbar machen?
Um nur die Tabelle in Excel sichtbar zu machen, kannst du den Seitenbereich festlegen. Du kannst dies tun, indem du den Bereich auswählst, den du anzeigen möchtest, und dann auf «Seitenlayout» klickst und «Druckbereich festlegen» auswählst. Dadurch wird sichergestellt, dass nur der ausgewählte Bereich gedruckt oder angezeigt wird.