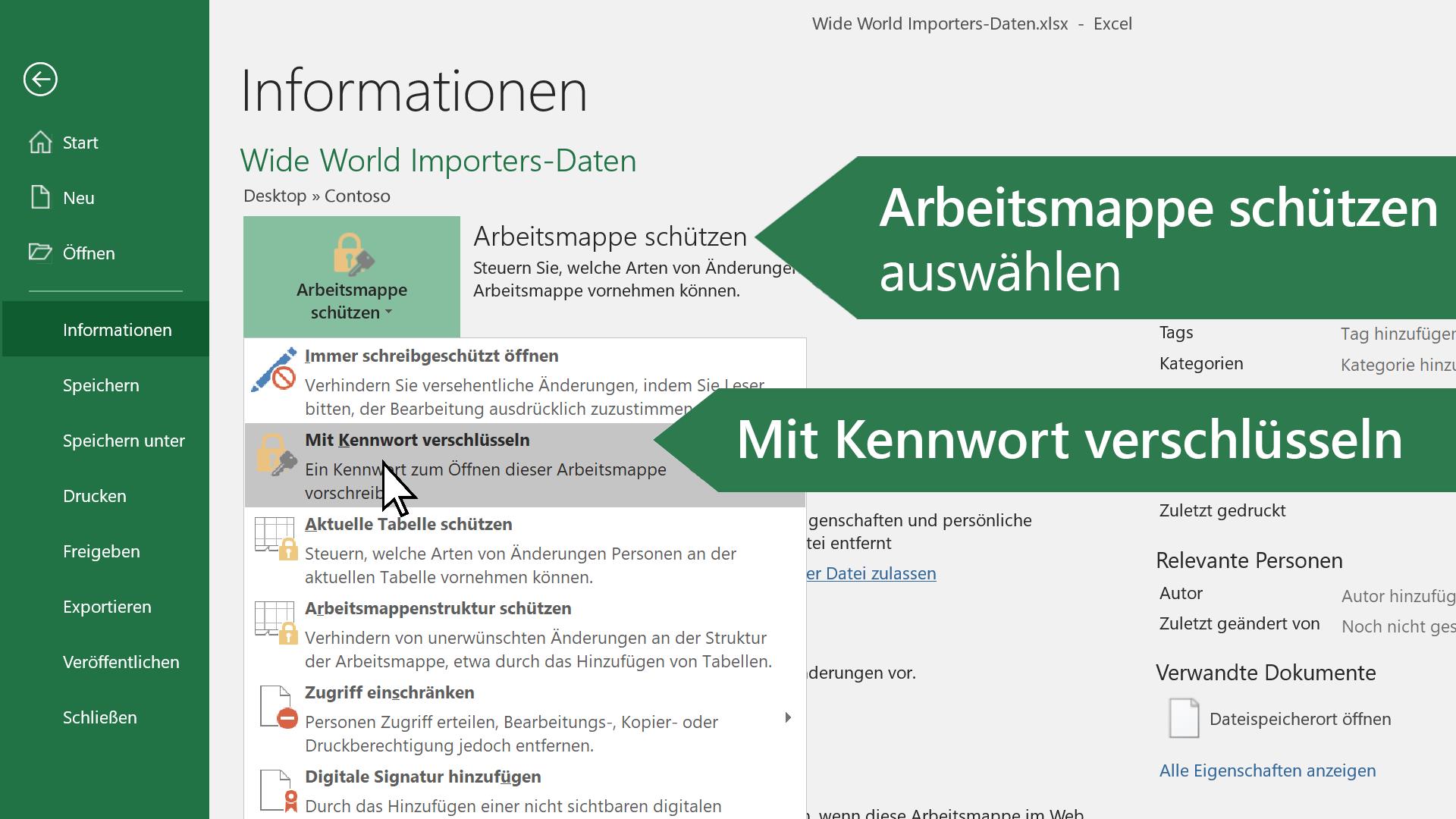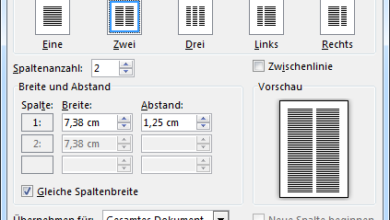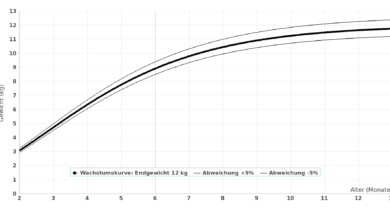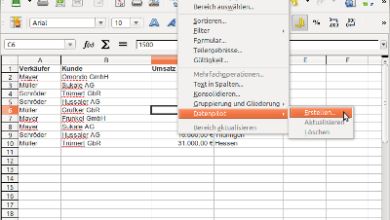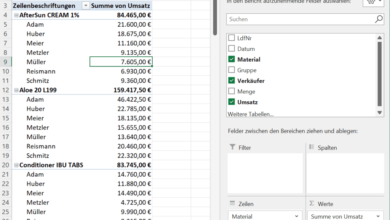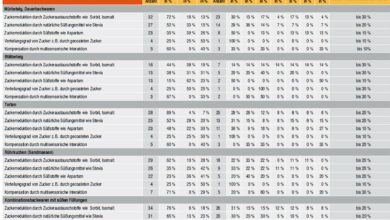Wie kann ich einzelne excel tabelle mit passwort schützen — Deutschland
Inhaltsverzeichnis
- 1 So schützen Sie Ihre Excel-Tabelle mit einem Passwort
- 2 Schritt 1: Öffnen Sie die Excel-Tabelle, die Sie schützen möchten
- 3 Schritt 2: Gehen Sie zum «Datei» Menü
- 4 Schritt 3: Wählen Sie «Info» aus
- 5 Schritt 4: Wählen Sie «Arbeitsmappe schützen» aus
- 6 Schritt 5: Geben Sie das Passwort ein
- 7 Schritt 6: Sichern Sie die Änderungen
- 8 Warum ist es wichtig, meine Excel-Tabelle mit einem Passwort zu schützen?
- 9 Anleitung zum Schutz meiner Excel-Tabelle mit einem Passwort
- 10 Schritt 1: Öffnen der Excel-Tabelle
- 11 Schritt 2: Auswählen des Tabellenblatts
- 12 Schritt 3: Klicken auf «Datei»
- 13 Schritt 4: Wählen von «Informationen»
- 14 Schritt 5: Auswählen von «Arbeitsmappe schützen»
- 15 Schritt 6: Klicken auf «Verschlüsseln mit Kennwort»
- 16 Schritt 7: Eingabe des Passworts
- 17 Schritt 8: Erneute Eingabe des Passworts
- 18 Fragen und Antworten:
- 19
- 20
- 21
- 22
- 23 Video:
- 24 Excel SUCHBOX: Suchen wie ein PROFI inkl. kostenloser VORLAGE
- 25 HACKEN LERNEN: Passwörter knacken (Tutorial & Challenge)

Die Sicherheit und Vertraulichkeit von Daten ist in der heutigen digitalen Welt von entscheidender Bedeutung. Insbesondere in Deutschland, einem Land, das für seine strengen Datenschutzbestimmungen bekannt ist, ist es wichtig, geeignete Maßnahmen zu ergreifen, um sensible Informationen zu schützen.
Eine Möglichkeit, den Zugriff auf einzelne Excel-Tabellen zu beschränken und sie vor unbefugten Benutzern zu schützen, besteht darin, ein Passwort zu verwenden. Durch das Setzen eines Passworts wird die Excel-Datei verschlüsselt und der Inhalt kann nur von Personen eingesehen und bearbeitet werden, die über das korrekte Passwort verfügen. Dadurch wird sichergestellt, dass vertrauliche Daten sicher aufbewahrt werden und nur von autorisierten Benutzern abgerufen werden können.
Um eine Excel-Tabelle mit einem Passwort zu schützen, können Sie bestimmte Schritte befolgen. Öffnen Sie zunächst die entsprechende Excel-Datei und klicken Sie auf «Datei» in der oberen Menüleiste. Wählen Sie dann «Speichern unter» aus dem Dropdown-Menü aus. Es öffnet sich ein Fenster, in dem Sie einen Speicherort und einen Namen für die Datei angeben können.
Wählen Sie den gewünschten Speicherort und geben Sie einen Dateinamen ein. Klicken Sie dann auf den Button «Tools» oder «Optionen» und wählen Sie «Allgemeine Optionen» oder «Sicherheit» aus. In diesem Fenster können Sie ein Passwort eingeben, das zum Öffnen oder Bearbeiten der Excel-Tabelle erforderlich ist. Geben Sie das gewünschte Passwort zweimal ein und klicken Sie auf «OK», um es zu bestätigen.
So schützen Sie Ihre Excel-Tabelle mit einem Passwort

Sie können Ihre Excel-Tabelle sicherer machen, indem Sie ein Passwort verwenden, um sie vor unbefugtem Zugriff zu schützen. Diese Funktion ermöglicht es Ihnen, Ihre sensiblen Daten vor neugierigen Blicken zu verbergen und sicherzustellen, dass nur autorisierte Personen darauf zugreifen können.
Um Ihre Excel-Tabelle mit einem Passwort zu schützen, folgen Sie den nachstehenden Schritten:
Schritt 1: Öffnen Sie die Excel-Tabelle, die Sie schützen möchten
Starten Sie Excel und öffnen Sie die Tabelle, die Sie mit einem Passwort schützen möchten.
Schritt 2: Gehen Sie zum «Datei» Menü
Klicken Sie oben links auf das «Datei» Menü, um die Optionen für Ihre Excel-Datei anzuzeigen.
Schritt 3: Wählen Sie «Info» aus
Klicken Sie im linken Menü auf «Info», um die Informationseinstellungen für die Excel-Datei anzuzeigen.
Schritt 4: Wählen Sie «Arbeitsmappe schützen» aus
Klicken Sie auf «Arbeitsmappe schützen» und wählen Sie «Mit Kennwort verschlüsseln» aus.
| Tipp: | Verwenden Sie ein starkes Passwort, das aus Buchstaben, Zahlen und Sonderzeichen besteht, um die Sicherheit Ihrer Tabelle zu erhöhen. |
Schritt 5: Geben Sie das Passwort ein
Geben Sie das gewünschte Passwort ein und bestätigen Sie es. Stellen Sie sicher, dass Sie sich das Passwort merken, da Sie es später benötigen, um die Tabelle zu öffnen.
Schritt 6: Sichern Sie die Änderungen

Klicken Sie auf «OK», um das Passwort zu speichern und die Excel-Tabelle zu schützen.
Mit diesen einfachen Schritten können Sie Ihre Excel-Tabelle erfolgreich mit einem Passwort schützen. Stellen Sie sicher, dass Sie das Passwort sicher verwahren und es nicht an unbefugte Personen weitergeben.
Warum ist es wichtig, meine Excel-Tabelle mit einem Passwort zu schützen?
Die Verwendung eines Passworts zur Sicherung Ihrer Excel-Tabelle ist von entscheidender Bedeutung, um die darin enthaltenen sensiblen Informationen zu schützen und unbefugten Zugriff zu verhindern. Indem Sie ein Passwort setzen, stellen Sie sicher, dass nur autorisierte Benutzer auf die Daten in der Tabelle zugreifen können.
Die Excel-Tabelle kann vertrauliche Informationen wie persönliche Daten, Finanzdaten, Geschäftsgeheimnisse oder andere vertrauliche Daten enthalten. Ohne ein Passwort besteht die Gefahr, dass diese Informationen in die falschen Hände geraten und für illegale Zwecke missbraucht werden. Durch die Verwendung eines starken Passworts erhöhen Sie die Sicherheit Ihrer Daten und minimieren das Risiko eines Datenschutzverstoßes.
Ein weiterer wichtiger Aspekt der Passwort-Schutz von Excel-Tabellen ist die Wahrung der Vertraulichkeit. Oft haben Unternehmen oder Organisationen Informationen, die nur für bestimmte Personen bestimmt sind, wie beispielsweise Budgets, Personalinformationen oder Kundenlisten. Indem Sie ein Passwort setzen, gewährleisten Sie, dass diese Informationen nur von denjenigen eingesehen werden können, die dazu berechtigt sind. Dies trägt dazu bei, die Vertraulichkeit Ihrer Daten zu gewährleisten und das Risiko von Datendiebstahl oder Datenlecks zu minimieren.
Darüber hinaus kann das Setzen eines Passworts auch zur Einhaltung gesetzlicher und rechtlicher Bestimmungen beitragen. Je nach Art der in der Excel-Tabelle enthaltenen Daten können bestimmte Vorschriften gelten, die den Schutz und die Sicherheit dieser Daten vorschreiben. Durch die Verwendung eines Passworts stellen Sie sicher, dass Sie diese Anforderungen erfüllen und potenzielle rechtliche Konsequenzen vermeiden.
Zusammenfassend gesagt, ist es in der heutigen Zeit unerlässlich, Excel-Tabellen mit einem Passwort zu schützen, um die Vertraulichkeit und Sicherheit Ihrer Daten zu gewährleisten. Indem Sie ein starkes Passwort festlegen und es regelmäßig aktualisieren, können Sie das Risiko eines unbefugten Zugriffs, Datenmissbrauchs oder Datenschutzverletzungen minimieren.
Anleitung zum Schutz meiner Excel-Tabelle mit einem Passwort
In diesem Abschnitt werde ich Ihnen Schritt für Schritt zeigen, wie Sie Ihre Excel-Tabelle vor unbefugtem Zugriff schützen können, indem Sie ein Passwort verwenden.
Schritt 1: Öffnen der Excel-Tabelle
Um den Schutz Ihrer Excel-Tabelle zu aktivieren, öffnen Sie zuerst die Datei mit Microsoft Excel.
Schritt 2: Auswählen des Tabellenblatts
Wenn Ihre Excel-Datei mehrere Tabellenblätter enthält, wählen Sie das Tabellenblatt aus, das Sie schützen möchten.
Schritt 3: Klicken auf «Datei»
In der Menüleiste oben finden Sie die Registerkarte «Datei». Klicken Sie darauf, um das Dropdown-Menü zu öffnen.
Schritt 4: Wählen von «Informationen»
In diesem Dropdown-Menü finden Sie verschiedene Optionen. Wählen Sie die Option «Informationen», um fortzufahren.
Schritt 5: Auswählen von «Arbeitsmappe schützen»
In der Informationsansicht Ihrer Excel-Datei finden Sie die Schaltfläche «Arbeitsmappe schützen». Klicken Sie darauf, um fortzufahren.
Schritt 6: Klicken auf «Verschlüsseln mit Kennwort»
Nachdem Sie auf «Arbeitsmappe schützen» geklickt haben, wird ein Popup-Fenster angezeigt. Wählen Sie die Option «Verschlüsseln mit Kennwort».
Schritt 7: Eingabe des Passworts
Geben Sie das gewünschte Passwort in das Eingabefeld ein und klicken Sie auf «OK». Stellen Sie sicher, dass Sie ein sicheres Passwort wählen, das schwer zu erraten ist.
Schritt 8: Erneute Eingabe des Passworts
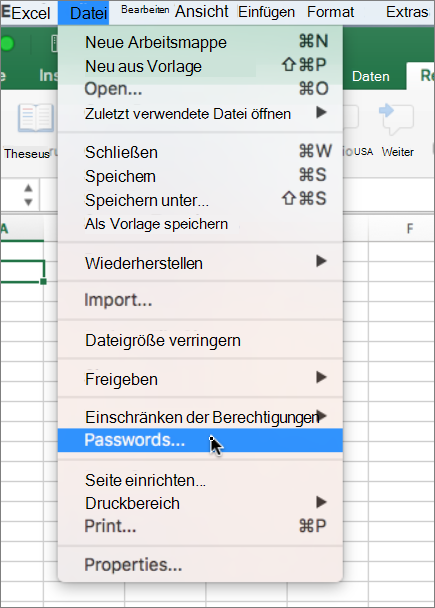
Um sicherzustellen, dass das Passwort korrekt eingegeben wurde, müssen Sie es noch einmal im Bestätigungsfeld eingeben und auf «OK» klicken.
Nachdem Sie diese Schritte abgeschlossen haben, ist Ihre Excel-Tabelle nun durch ein Passwort geschützt und kann nur von Personen geöffnet und bearbeitet werden, die das Passwort kennen. Stellen Sie sicher, dass Sie das Passwort an einem sicheren Ort aufbewahren und es nicht vergessen.