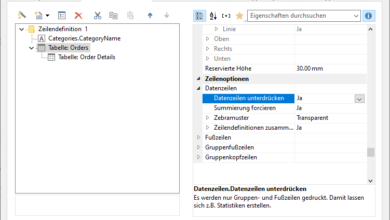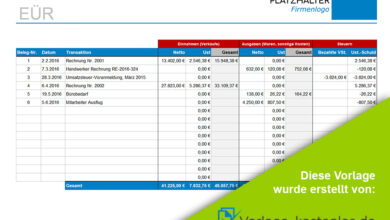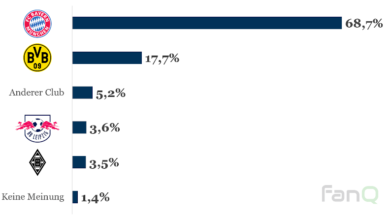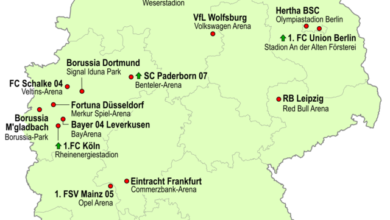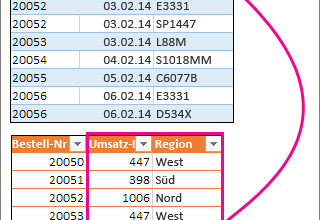Wie kann man bei office open eine tabelle einfügen — Deutschland
Inhaltsverzeichnis
- 1 Tabellen in Office Open einfügen
- 2 Schritt 1: Wählen Sie das Menü «Einfügen»
- 3 Schritt 2: Wählen Sie die Option «Tabelle»
- 4 Schritt 3: Definieren Sie die gewünschte Tabellengröße
- 5 Verwendung der Menüoption «Einfügen»
- 6 So fügen Sie eine Tabelle über das Symbolleistenmenü in Office Open ein
- 7 Schritt 1: Öffnen Sie das Symbolleistenmenü
- 8 Schritt 2: Wählen Sie die Tabelle-Option aus
- 9 Schritt-für-Schritt-Anleitung für die Verwendung des Tabellen-Icons
- 10 Fragen und Antworten:
- 11 Wie füge ich eine Tabelle in Microsoft Office Open ein?
- 12 Gibt es eine Möglichkeit, eine Tabelle in Microsoft Office Open automatisch zu formatieren?
- 13 Kann ich in Office Open eine Tabelle aus einem anderen Programm importieren?
- 14 Video:
- 15 Tabelle mit Rahmen, Hintergrundfarbe und mehr erstellen (Open Office Calc)
- 16 Open Office Writer — Text in Tabelle umwandeln

In diesem Artikel möchten wir Ihnen zeigen, wie Sie ganz einfach eine Tabelle in Office Open erstellen können. Das Hinzufügen einer Tabelle ist eine praktische Möglichkeit, um Daten zu organisieren und zu präsentieren. Egal, ob Sie Daten in Zeilen und Spalten anordnen oder Berechnungen durchführen möchten, das Erstellen einer Tabelle kann Ihnen dabei helfen, Informationen übersichtlich darzustellen.
Eine Tabelle kann in Office Open auf verschiedene Arten eingefügt werden. Sie können entweder eine leere Tabelle erstellen oder eine vorhandene Tabelle aus einer anderen Anwendung oder Datei importieren. Die Flexibilität von Office Open ermöglicht es Ihnen, die gewünschte Methode auszuwählen, um Ihre Tabelle zu erstellen und anzupassen.
Um eine leere Tabelle in Office Open einzufügen, gehen Sie folgendermaßen vor: Öffnen Sie Office Open und klicken Sie auf die Registerkarte «Einfügen». Wählen Sie dann «Tabelle» aus dem Menü aus. Hier haben Sie die Möglichkeit, die Anzahl der Zeilen und Spalten für Ihre Tabelle anzugeben. Sobald Sie die gewünschten Angaben gemacht haben, klicken Sie auf «OK», um die leere Tabelle in Ihr Dokument einzufügen.
Alternativ können Sie eine vorhandene Tabelle aus einer anderen Anwendung oder Datei importieren. Dazu öffnen Sie das Dokument oder die Datei, die die Tabelle enthält, die Sie importieren möchten. Markieren Sie die Tabelle, indem Sie mit der Maus über die Zellen ziehen. Klicken Sie dann mit der rechten Maustaste auf die markierten Zellen und wählen Sie «Kopieren» aus dem Kontextmenü aus. Gehen Sie zurück zu Ihrem Office Open-Dokument und klicken Sie mit der rechten Maustaste an die Stelle, an der Sie die Tabelle einfügen möchten. Wählen Sie «Einfügen» aus dem Kontextmenü, um die Tabelle in Ihr Dokument einzufügen.
Tabellen in Office Open einfügen

Tabellen sind nützliche Werkzeuge in Office Open, um Informationen strukturiert darzustellen. In diesem Abschnitt erfahren Sie, wie Sie ganz einfach eine Tabelle in Office Open einfügen können.
Schritt 1: Wählen Sie das Menü «Einfügen»
Um eine Tabelle einzufügen, öffnen Sie zunächst Ihr Office Open-Programm und klicken Sie dann auf das Menü «Einfügen». In diesem Menü finden Sie verschiedene Optionen zum Hinzufügen von Elementen in Ihr Dokument.
Schritt 2: Wählen Sie die Option «Tabelle»

Nachdem Sie das Menü «Einfügen» geöffnet haben, suchen Sie nach der Option «Tabelle» und klicken Sie darauf. Dadurch öffnet sich ein Dialogfenster, in dem Sie die Eigenschaften Ihrer Tabelle festlegen können.
Alternativ können Sie auch die Tastenkombination «Strg + Shift + T» verwenden, um direkt eine Tabelle einzufügen.
Schritt 3: Definieren Sie die gewünschte Tabellengröße
Im Dialogfenster haben Sie die Möglichkeit, die gewünschte Anzahl von Zeilen und Spalten für Ihre Tabelle festzulegen. Geben Sie einfach die Anzahl ein oder verwenden Sie die Pfeiltasten, um die Werte anzupassen.
Zusätzlich können Sie auch die Option «Tabellenaussehen» auswählen, um das Aussehen Ihrer Tabelle anzupassen.
Nachdem Sie die gewünschten Einstellungen vorgenommen haben, klicken Sie auf «OK», um die Tabelle in Ihr Dokument einzufügen.
Jetzt können Sie Ihre Tabelle bearbeiten, indem Sie Texte, Zahlen und andere Inhalte in die Zellen eingeben. Sie können auch weitere Formatierungen vornehmen, um Ihre Tabelle übersichtlicher zu gestalten.
- Wählen Sie eine Zelle aus, indem Sie sie anklicken.
- Geben Sie den gewünschten Inhalt ein.
- Verwenden Sie die Formatierungsoptionen in Office Open, um Ihre Tabelle anzupassen.
Mit diesen Schritten können Sie ganz einfach eine Tabelle in Office Open einfügen und nach Belieben bearbeiten.
Verwendung der Menüoption «Einfügen»
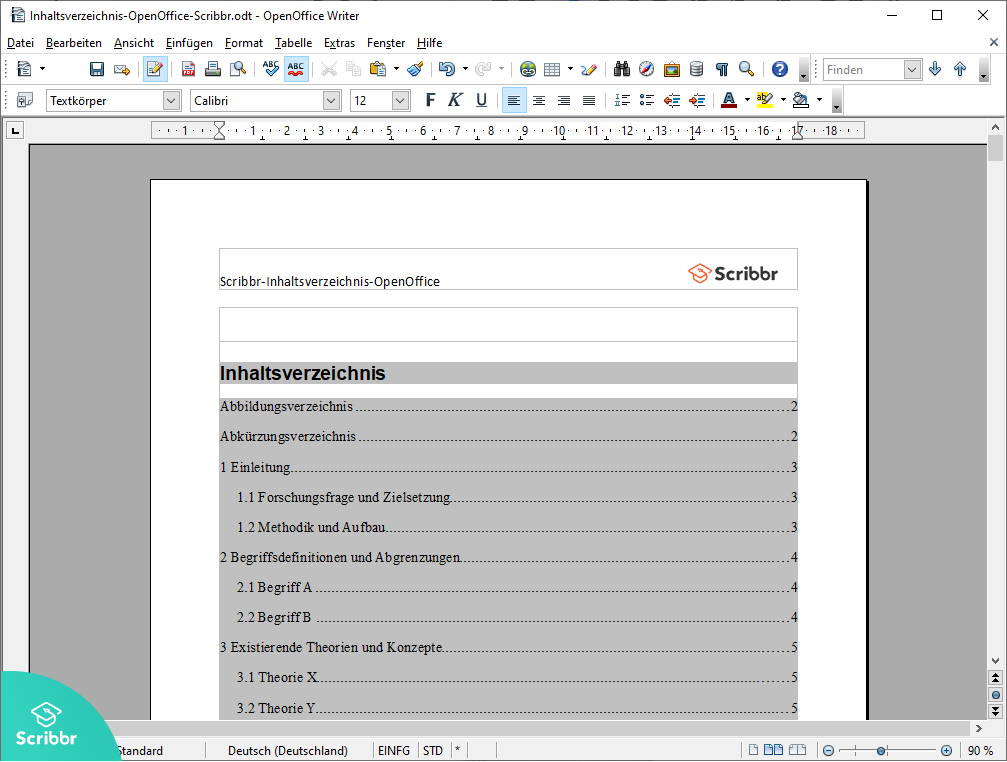
Die Menüoption «Einfügen» in Office Open bietet verschiedene Möglichkeiten, um Inhalte in ein Dokument einzufügen. Hier sind einige nützliche Funktionen, die diese Option bietet:
- Tabellen einfügen: Mit der «Einfügen» Funktion können Sie ganz einfach Tabellen in Ihr Dokument einfügen. Diese Tabellen dienen dazu, Informationen übersichtlich darzustellen und zu organisieren.
- Bilder einfügen: Sie können auch Bilder in Ihr Dokument einfügen, um es visuell ansprechender zu gestalten oder um bestimmte Informationen grafisch darzustellen.
- Grafiken und Diagramme einfügen: Mit der «Einfügen» Option können Sie auch Grafiken und Diagramme in Ihr Dokument einfügen, um Daten und Informationen visuell zu präsentieren.
- Hyperlinks einfügen: Wenn Sie in Ihrem Dokument auf externe Websites oder interne Abschnitte verlinken möchten, können Sie dies mithilfe der «Einfügen» Funktion tun. Sie können einfach den Link eingeben und ihn mit einem Text oder einem Bild verknüpfen.
- Formeln einfügen: Wenn Sie mathematische oder wissenschaftliche Formeln in Ihr Dokument einfügen müssen, können Sie dies auch mit der «Einfügen» Option tun. Diese Funktion erleichtert die Erstellung und Formatierung von komplexen Formeln.
Die Menüoption «Einfügen» bietet viele nützliche Funktionen, um Inhalte in ein Office Open Dokument einzufügen. Durch die Verwendung dieser Option können Sie Ihr Dokument mit Tabellen, Bildern, Grafiken, Diagrammen, Hyperlinks und Formeln bereichern und es visuell ansprechend gestalten.
Das Symbolleistenmenü in Office Open bietet viele nützliche Funktionen, die Ihnen helfen, effizient zu arbeiten. Eine der Funktionen ist das Einfügen einer Tabelle in Ihr Dokument. In diesem Abschnitt werden wir Ihnen zeigen, wie Sie dies ganz einfach tun können.

Um das Symbolleistenmenü in Office Open zu öffnen, klicken Sie auf das Symbolleistenmenü-Symbol oben in der Menüleiste. Es wird ein Dropdown-Menü angezeigt, das Ihnen verschiedene Optionen bietet.
Schritt 2: Wählen Sie die Tabelle-Option aus
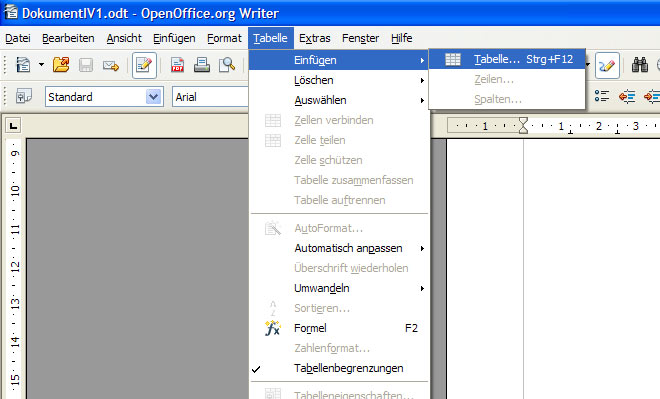
In dem Dropdown-Menü des Symbolleistenmenüs suchen Sie nach der Option «Tabelle». Sie erkennen sie an einem Symbol, das eine Tabelle darstellt. Klicken Sie darauf, um weitere Optionen zur Tabelleneinfügung anzuzeigen.
So fügen Sie eine Tabelle über das Symbolleistenmenü in Office Open ein. Sie können aus verschiedenen Layouts und Formaten auswählen und die Tabelle Ihren Bedürfnissen anpassen. Damit stehen Ihnen alle Möglichkeiten offen, professionelle Tabellen in Ihren Dokumenten zu erstellen.
Schritt-für-Schritt-Anleitung für die Verwendung des Tabellen-Icons
Die Verwendung des Tabellen-Icons in Office-Open ermöglicht es Ihnen, Tabellen in Ihren Dokumenten zu erstellen und zu formatieren. In diesem Artikel erfahren Sie, wie Sie das Tabellen-Icon Schritt für Schritt verwenden können.
Um eine Tabelle einzufügen, klicken Sie zunächst auf das Tabellen-Icon in der Symbolleiste oder suchen Sie es in der Menüleiste. Dieses Icon wird üblicherweise durch ein Quadrat mit horizontalen und vertikalen Linien dargestellt.
Nachdem Sie auf das Tabellen-Icon geklickt haben, öffnet sich ein Dropdown-Menü mit verschiedenen Optionen. Wählen Sie die gewünschte Anzahl an Spalten und Zeilen für Ihre Tabelle aus. Sie können dies entweder durch Anklicken der entsprechenden Zahlen oder durch Ziehen des Mauszeigers über das Raster tun.
Sobald Sie die Anzahl der Spalten und Zeilen festgelegt haben, wird die Tabelle automatisch in Ihr Dokument eingefügt. Sie können nun den Inhalt jeder Zelle bearbeiten, indem Sie auf sie klicken und den Text eingeben. Sie können auch die Größe der Spalten und Zeilen anpassen, indem Sie die Linien zwischen ihnen ziehen.
Neben der Bearbeitung des Textes und der Anpassung der Größe können Sie die Tabelle auch formatieren, um sie Ihren Bedürfnissen anzupassen. Hierfür stehen Ihnen verschiedene Formatierungsoptionen zur Verfügung, wie zum Beispiel die Änderung der Schriftart, -größe und -farbe, das Hinzufügen von Rahmen oder das Einfügen von Grafiken.
Nach der Fertigstellung der Bearbeitung und Formatierung Ihrer Tabelle speichern Sie das Dokument, um Ihre Arbeit zu sichern. Sie können die Tabelle jederzeit weiter bearbeiten, indem Sie auf sie klicken und die gewünschten Änderungen vornehmen.
Mit dem Tabellen-Icon in Office-Open ist es einfach, professionell aussehende Tabellen in Ihre Dokumente einzufügen und zu gestalten. Befolgen Sie einfach diese Schritt-für-Schritt-Anleitung, um Ihre Tabellenkompetenz zu verbessern.
Fragen und Antworten:
Wie füge ich eine Tabelle in Microsoft Office Open ein?
Um eine Tabelle in Microsoft Office Open einzufügen, öffnen Sie das Programm. Klicken Sie dann auf die Registerkarte «Einfügen» und wählen Sie «Tabelle» aus. Wählen Sie die gewünschte Anzahl von Zeilen und Spalten und klicken Sie auf «OK». Die Tabelle wird nun in Ihr Dokument eingefügt.
Gibt es eine Möglichkeit, eine Tabelle in Microsoft Office Open automatisch zu formatieren?
Ja, es gibt eine Möglichkeit, eine Tabelle automatisch zu formatieren. Wählen Sie die gesamte Tabelle aus, indem Sie auf den kleinen Pfeil in der oberen linken Ecke der Tabelle klicken. Klicken Sie dann auf die Registerkarte «Entwurf» und wählen Sie eine vorgefertigte Formatvorlage aus oder passen Sie das Aussehen der Tabelle nach Ihren Wünschen an.
Kann ich in Office Open eine Tabelle aus einem anderen Programm importieren?
Ja, Sie können eine Tabelle aus einem anderen Programm importieren. Öffnen Sie dazu das Dokument, das die Tabelle enthält, aus dem anderen Programm. Markieren Sie die Tabelle und kopieren Sie sie in die Zwischenablage. Wechseln Sie dann zu Ihrem Microsoft Office Open-Dokument, positionieren Sie den Cursor an der Stelle, an der die Tabelle eingefügt werden soll, und fügen Sie sie ein, indem Sie Strg+V drücken.