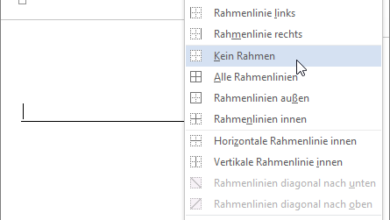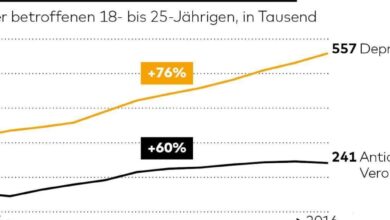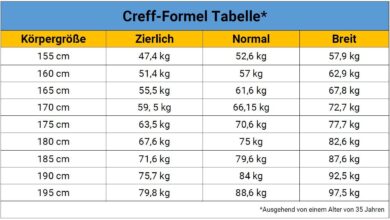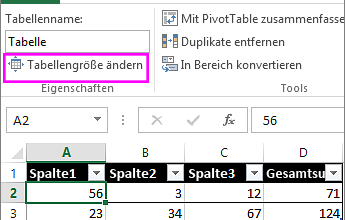Wie kann man excel tabellen in word einfügen — Deutschland
Inhaltsverzeichnis
- 1 Excel-Tabellen in Word einfügen: Eine Schritt-für-Schritt-Anleitung
- 2 Verwendung der Kopieren-und-Einfügemethode
- 3 Einbindung von Excel-Dokumenten als eingebettete Objekte in Word-Dokumente
- 4 Das Einfügen und Bearbeiten von Excel-Tabellen in Word
- 5 Einfügen einer Excel-Tabelle in Word
- 6 Bearbeiten einer eingefügten Excel-Tabelle in Word
- 7 Fragen und Antworten:
- 8 Wie kann man Excel-Tabellen in Word einfügen?
- 9 Welche Vorteile bietet das Einfügen von Excel-Tabellen in Word?
- 10 Kann ich die Formatierung einer Excel-Tabelle beibehalten, wenn ich sie in Word einfüge?
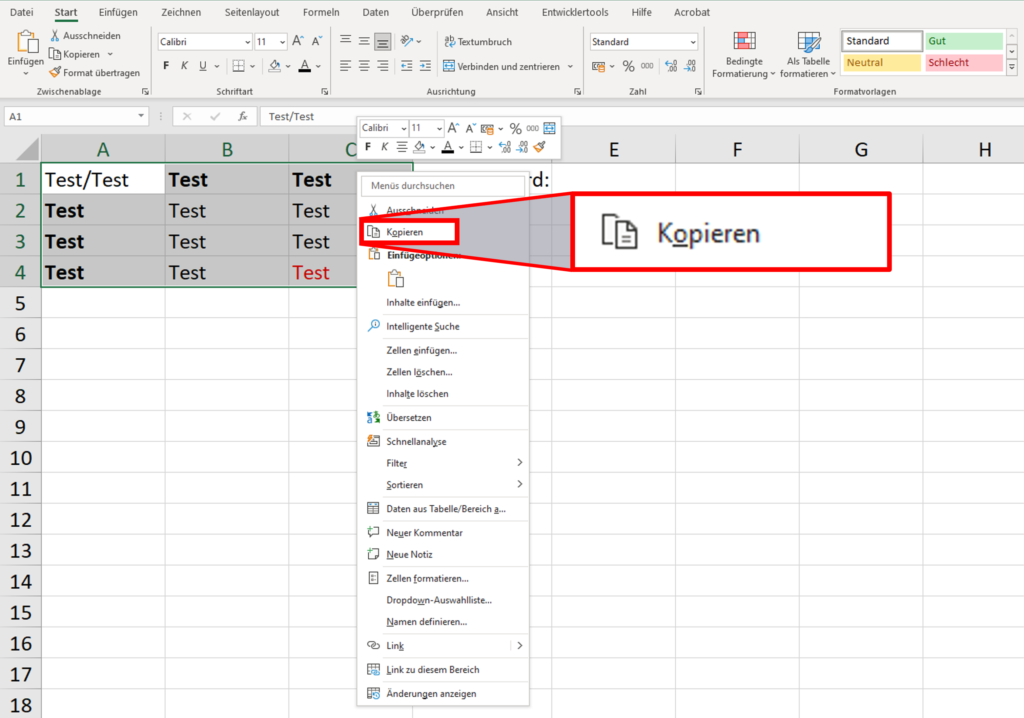
Es gibt viele Szenarien, in denen du Excel-Tabellen in ein Word-Dokument einfügen möchtest. Ob du es für eine Präsentation, einen Bericht oder eine Zusammenfassung brauchst, die Kombination von Excel und Word ermöglicht es dir, Daten effektiv und übersichtlich darzustellen.
Egal, ob du ein Neuling oder ein erfahrener Benutzer bist — das Einfügen von Excel-Tabellen in Word kann schnell und einfach erledigt werden. Es gibt verschiedene Möglichkeiten, dies zu tun, je nachdem, welche Version von Excel und Word du verwendest. In diesem Artikel werden wir dir mehrere Methoden vorstellen, um deine Excel-Tabellen nahtlos in Word einzufügen.
Bevor wir jedoch in die Details gehen, ist es wichtig zu beachten, dass Excel-Tabellen in Word dynamisch sein können. Das bedeutet, dass wenn du Änderungen an der ursprünglichen Excel-Tabelle vornimmst, diese Änderungen auch automatisch im Word-Dokument aktualisiert werden können. Dies ist besonders nützlich, wenn du mit großen Datensätzen arbeitest und sicherstellen möchtest, dass die Informationen immer auf dem neuesten Stand sind.
Excel-Tabellen in Word einfügen: Eine Schritt-für-Schritt-Anleitung
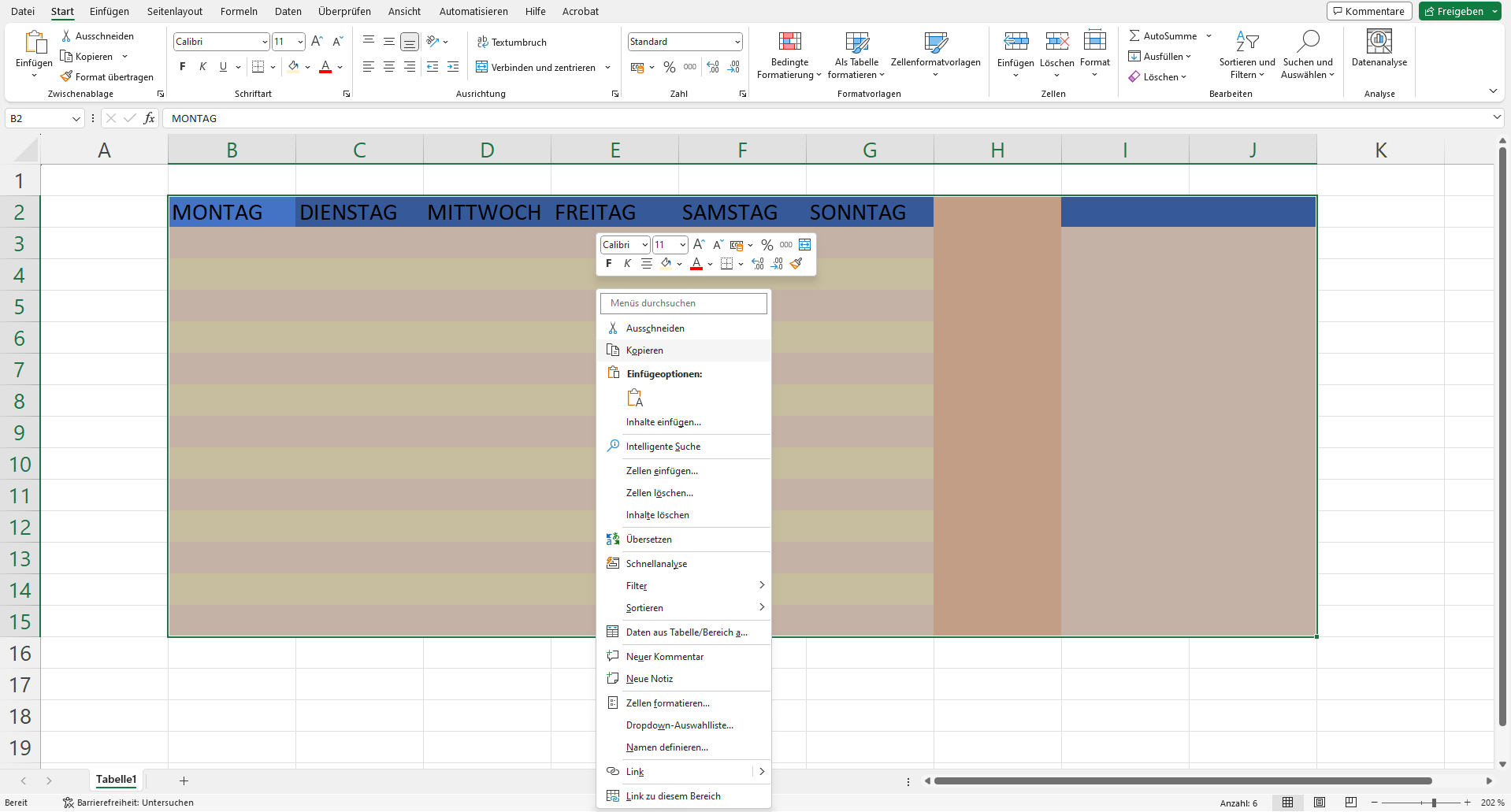
Das Einfügen von Excel-Tabellen in Word-Dokumente ist eine nützliche Funktion, die es ermöglicht, Daten und Informationen in beiden Programmen effizient zu kombinieren. In diesem Abschnitt erfahren Anfänger, wie sie Excel-Tabellen in Word-Dokumente einfügen können.
Folgen Sie diesen einfachen Schritten:
Schritt 1: Öffnen Sie das Word-Dokument, in das Sie die Excel-Tabelle einfügen möchten.
Schritt 2: Wechseln Sie zu Microsoft Excel und öffnen Sie die Tabelle, die Sie in das Word-Dokument einfügen möchten.
Schritt 3: Wählen Sie die gesamte Tabelle aus, indem Sie auf den oberen linken Zellenrand klicken und die Maus über die Tabelle ziehen.
Schritt 4: Drücken Sie die Tasten «Strg» und «C» gleichzeitig auf Ihrer Tastatur oder klicken Sie mit der rechten Maustaste und wählen Sie die Option «Kopieren».
Schritt 5: Wechseln Sie zurück zu Ihrem Word-Dokument und positionieren Sie den Cursor an der Stelle, an der Sie die Excel-Tabelle einfügen möchten.
Schritt 6: Drücken Sie die Tasten «Strg» und «V» gleichzeitig auf Ihrer Tastatur oder klicken Sie mit der rechten Maustaste und wählen Sie die Option «Einfügen». Die Excel-Tabelle wird nun in Ihr Word-Dokument eingefügt.
Schritt 7: Überprüfen Sie das Erscheinungsbild Ihrer eingefügten Excel-Tabelle in Ihrem Word-Dokument. Sie können das Aussehen der Tabelle weiter anpassen, indem Sie Word-Formatierungswerkzeuge verwenden.
Mit diesen einfachen Schritten können Anfänger Excel-Tabellen problemlos in Word-Dokumente einfügen und so ihre Arbeitsdokumente verbessern und organisieren.
Verwendung der Kopieren-und-Einfügemethode
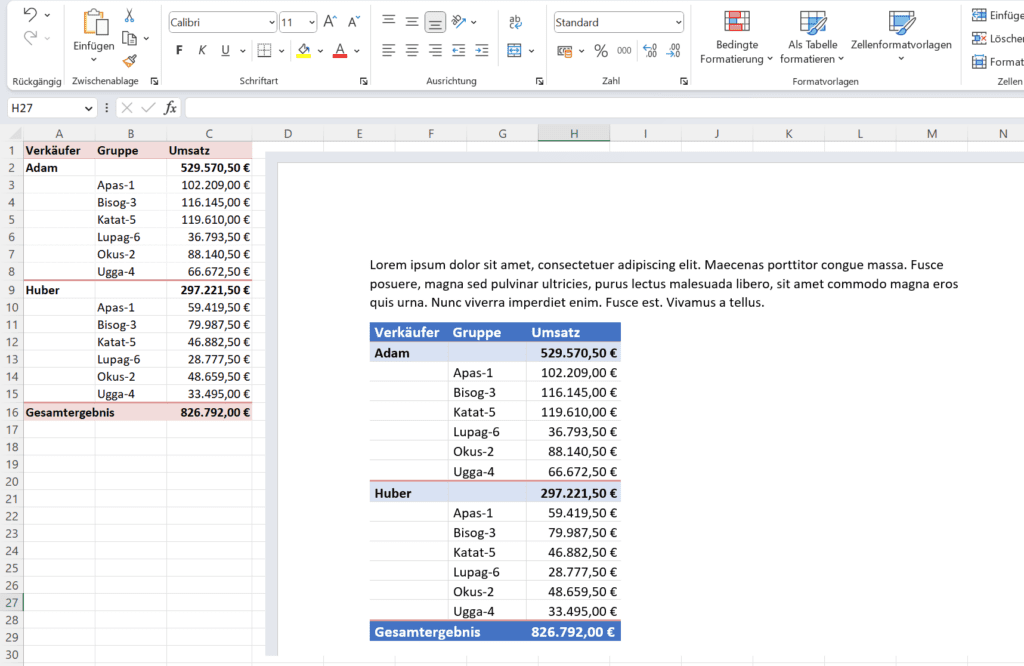
Die Kopieren-und-Einfügemethode ist eine einfache Möglichkeit, Excel-Tabellen in Word-Dokumente einzufügen. Diese Methode ermöglicht es Ihnen, Daten und Informationen aus Ihrer Excel-Tabelle in das Word-Dokument zu übertragen, ohne die Formatierung zu verlieren.
Um die Kopieren-und-Einfügemethode zu verwenden, öffnen Sie sowohl das Excel-Tabellenblatt als auch das Word-Dokument. Markieren Sie die gewünschten Daten in der Excel-Tabelle und drücken Sie die Tastenkombination ‘Strg + C’, um sie zu kopieren.
Wechseln Sie dann zum Word-Dokument und platzieren Sie den Cursor an der Stelle, an der die Tabelle eingefügt werden soll. Drücken Sie die Tastenkombination ‘Strg + V’, um die kopierten Daten einzufügen. Die Excel-Tabelle wird nun in das Word-Dokument eingefügt und beibehält dabei ihre ursprüngliche Formatierung.
Durch die Verwendung der Kopieren-und-Einfügemethode können Sie Excel-Tabellen schnell und einfach in Ihre Word-Dokumente integrieren, was es Ihnen ermöglicht, Daten und Informationen übersichtlich zu präsentieren und Berichte oder Präsentationen professionell zu gestalten.
Einbindung von Excel-Dokumenten als eingebettete Objekte in Word-Dokumente
In Word-Dokumenten können Sie Excel-Dokumente als eingebettete Objekte einfügen, um Daten und Tabellen nahtlos in Ihre Texte einzubinden. Diese Integration ermöglicht es Ihnen, Ihre Dokumente dynamischer und interaktiver zu gestalten und Ihren Lesern visuelle Informationen auf eine effektive Weise zu präsentieren.
Mit der eingebetteten Option können Sie das Excel-Dokument direkt in das Word-Dokument einfügen, anstatt es als separaten Anhang anzuhängen. Dadurch können Sie Änderungen in Excel vornehmen und die Ergebnisse sofort im Word-Dokument anzeigen lassen. Sie können auch Formatierungen und Schriftarten anpassen, um das Erscheinungsbild des eingebetteten Objekts Ihren Bedürfnissen anzupassen.
Die Einbindung von Excel-Dokumenten als eingebettete Objekte umfasst verschiedene Schritte, darunter das Öffnen der Excel-Tabelle, das Kopieren der gewünschten Daten, das Einfügen als eingebettetes Objekt in Word und das Anpassen des Erscheinungsbilds. Dies ermöglicht es Ihnen, die Daten aus Excel effektiv in Ihr Word-Dokument zu integrieren und eine nahtlose Präsentation zu erstellen.
Durch die Einbindung von Excel-Dokumenten als eingebettete Objekte in Word-Dokumente können Sie komplexe Daten und Informationen effizient darstellen und Ihren Lesern eine benutzerfreundliche und ansprechende Erfahrung bieten. Nutzen Sie diese Funktion, um Ihre Dokumente aufzuwerten und Ihre Botschaft klar und verständlich zu vermitteln.
Das Einfügen und Bearbeiten von Excel-Tabellen in Word

Das Einfügen von Excel-Tabellen in Word-Dokumente kann eine effektive Möglichkeit sein, um Daten und Informationen in einem übersichtlichen Format darzustellen. In diesem Abschnitt erfahren Sie, wie Sie Excel-Tabellen in Word einschließen und nach Bedarf bearbeiten können.
Einfügen einer Excel-Tabelle in Word

Es gibt verschiedene Methoden, um eine Excel-Tabelle in ein Word-Dokument einzufügen. Eine Möglichkeit besteht darin, die Tabelle aus Excel zu kopieren und in Word einzufügen. Dazu markieren Sie die gewünschte Tabelle in Excel, öffnen das Kontextmenü mit einem Rechtsklick und wählen die Option «Kopieren». Wechseln Sie dann zu Ihrem Word-Dokument, platzieren Sie den Cursor an der gewünschten Stelle und klicken Sie mit der rechten Maustaste, um die Option «Einfügen» auszuwählen.
Alternativ können Sie auch die Funktion «Einfügen» in Word verwenden, um eine Excel-Tabelle einzufügen. Gehen Sie dazu zum Menü «Einfügen» in Word, wählen Sie die Option «Objekt» und dann «Microsoft Excel Arbeitsblatt». Es öffnet sich ein neues Fenster, in dem Sie eine vorhandene Excel-Datei auswählen oder eine neue Tabelle erstellen können. Sobald Sie Ihre Auswahl getroffen haben, klicken Sie auf «OK», um die Excel-Tabelle in Ihr Word-Dokument einzufügen.
Bearbeiten einer eingefügten Excel-Tabelle in Word
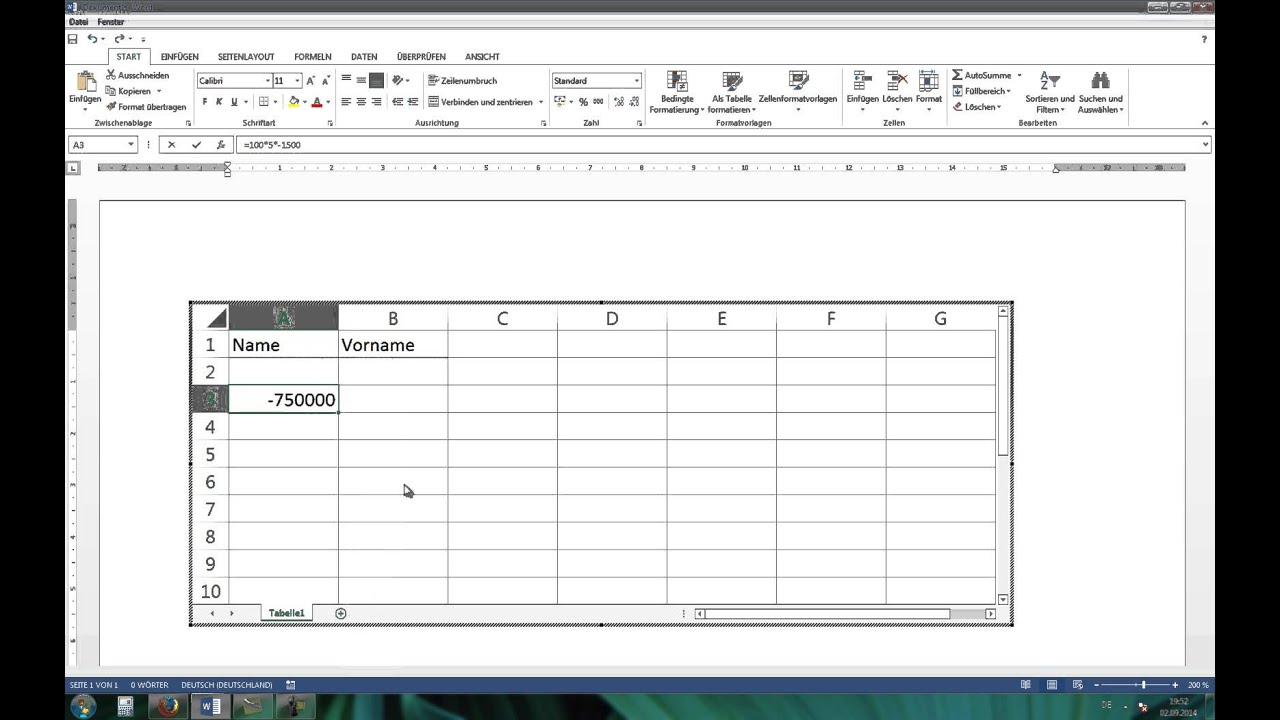
Nachdem Sie eine Excel-Tabelle in Word eingefügt haben, können Sie diese weiterhin bearbeiten, um den Inhalt anzupassen oder neue Daten hinzuzufügen. Um eine eingefügte Tabelle zu bearbeiten, klicken Sie einfach mit der rechten Maustaste auf die Tabelle und wählen Sie die Option «Excel-Tabelle bearbeiten» aus dem Kontextmenü.
In der Excel-Umgebung können Sie nun die Tabelle bearbeiten, wie Sie es gewohnt sind. Fügen Sie neue Daten hinzu, ändern Sie vorhandene Werte oder führen Sie Berechnungen durch. Wenn Sie mit den Änderungen fertig sind, schließen Sie die Excel-Umgebung, um die aktualisierte Tabelle in Ihrem Word-Dokument anzuzeigen.
Das Einfügen und Bearbeiten von Excel-Tabellen in Word kann Ihnen helfen, Daten und Informationen anschaulich darzustellen und Ihre Dokumente benutzerfreundlicher zu gestalten. Experimentieren Sie mit den verschiedenen Optionen und Funktionen, um das Beste aus Ihren Tabellen herauszuholen.
Fragen und Antworten:
Wie kann man Excel-Tabellen in Word einfügen?
Es gibt mehrere Möglichkeiten, um Excel-Tabellen in Word einzufügen. Eine Möglichkeit besteht darin, die Tabelle aus Excel zu kopieren und dann in Word einzufügen. Dazu können Sie einfach die Tabelle markieren, auf «Kopieren» klicken und dann in Word auf «Einfügen» klicken. Eine andere Möglichkeit besteht darin, die Excel-Tabelle als Datei zu speichern und dann in Word einzufügen. Dazu können Sie die Excel-Tabelle speichern, indem Sie auf «Datei» und dann auf «Speichern unter» klicken. Anschließend können Sie die Datei in Word öffnen und einfügen.
Welche Vorteile bietet das Einfügen von Excel-Tabellen in Word?
Das Einfügen von Excel-Tabellen in Word bietet mehrere Vorteile. Zum einen ermöglicht es eine bessere Darstellung von Daten in einer Word-Dokument. Excel bietet umfangreiche Funktionen zur Datenanalyse und -formatierung, die in Word möglicherweise nicht verfügbar sind. Zum anderen ermöglicht es eine einfachere Aktualisierung von Daten. Wenn sich die Daten in der Excel-Tabelle ändern, werden sie automatisch auch in Word aktualisiert, wenn Sie die verknüpfte Tabelle verwenden. Dies spart Zeit und Aufwand bei der manuellen Aktualisierung der Daten in Word.
Kann ich die Formatierung einer Excel-Tabelle beibehalten, wenn ich sie in Word einfüge?
Ja, es ist möglich, die Formatierung einer Excel-Tabelle in Word beizubehalten. Beim Einfügen der Tabelle haben Sie die Möglichkeit, zwischen verschiedenen Einfügeoptionen auszuwählen. Eine Option besteht darin, die Tabelle als «Excel-Tabelle» einzufügen. Auf diese Weise bleibt die komplette Formatierung, einschließlich Zellfarben, Schriftart und Zahlenformatierung, erhalten. Eine andere Option besteht darin, die Tabelle als «Bild» einzufügen. In diesem Fall wird die Tabelle als Bild in Word eingefügt, und die Formatierung bleibt ebenfalls erhalten.