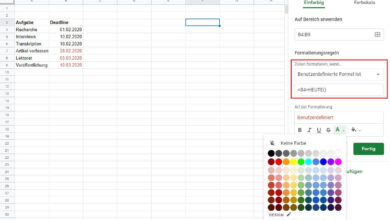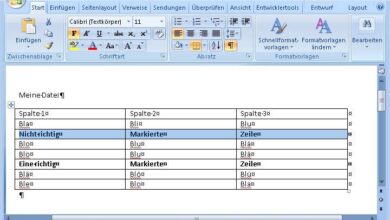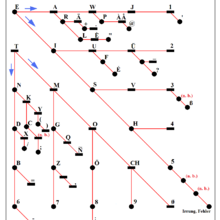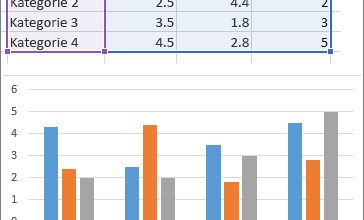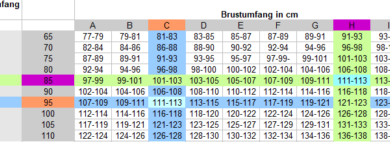Wie kopiere ich eine excel tabelle in powerpoint — Deutschland
Inhaltsverzeichnis
- 1 So kannst du eine Excel-Tabelle in PowerPoint einfügen
- 2 Schritt-für-Schritt-Anleitung zum Einfügen von Tabellen in Präsentationen
- 3 Schritt 1: Excel-Tabelle öffnen und markieren
- 4 Schritt 2: Kopieren der markierten Tabelle
- 5 Schritt 3: Öffnen der PowerPoint-Präsentation
- 6 Schritt 4: Einfügen der kopierten Tabelle
- 7 Schritt 5: Bearbeiten der Tabelle
- 8 So übertragen Sie eine Excel-Tabelle in PowerPoint
- 9 Methode 1: Kopieren und Einfügen
- 10 Methode 2: Einfügen als Objekt
- 11 Tipps und Tricks für das nahtlose Kopieren und Einfügen von Tabellen in Präsentationen
- 12 1. Verwenden Sie die Funktion «Verknüpfen»
- 13 2. Verwenden Sie die Paste-Special-Funktion
- 14 Fragen und Antworten:
- 15 Wie kopiere ich eine Excel-Tabelle in PowerPoint?
- 16 Wie kann ich eine Excel-Tabelle in PowerPoint einfügen?
- 17 Gibt es eine Möglichkeit, eine Excel-Tabelle in PowerPoint automatisch zu aktualisieren?
- 18 Kann ich eine Excel-Tabelle in einer bestehenden PowerPoint-Präsentation aktualisieren?
- 19 Wie formatiere ich eine Excel-Tabelle in PowerPoint?
- 20 Video:
- 21 Excel Formeln mit Copy and Paste kopieren und einfügen — SCHNELLE Anleitung
- 22 TAG 3 — BARISTA! BREWERS! LATTE ART! Deutsche Kaffeemeisterschafen 2024
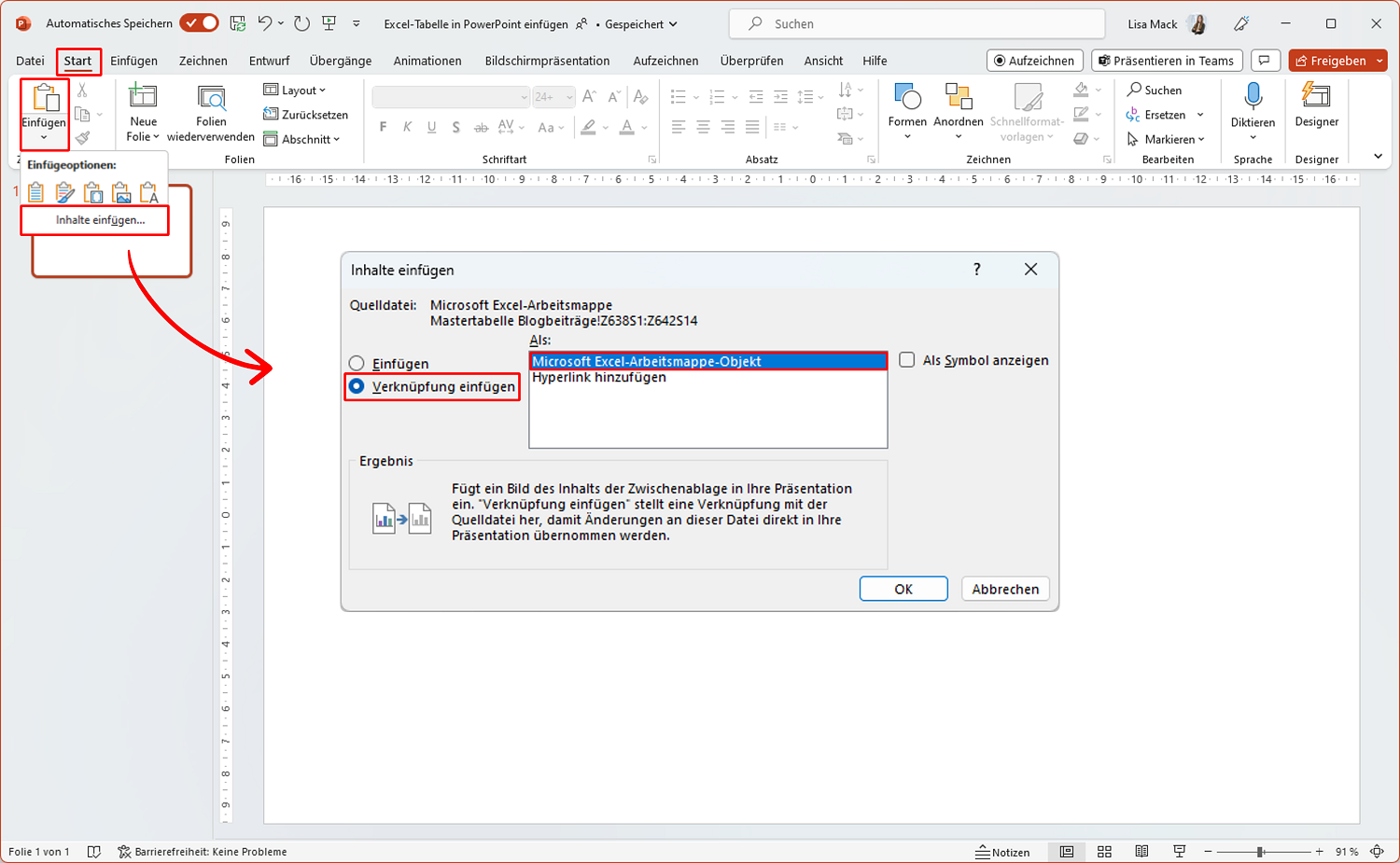
Das Kopieren und Einfügen von Inhalten ist eine der grundlegenden Funktionen in allen Office-Anwendungen. Es erleichtert das Arbeiten mit verschiedenen Dateiformaten und ermöglicht es uns, Informationen effizient von einem Dokument in ein anderes zu übertragen. In dieser Anleitung erfahren Sie, wie Sie eine Excel-Tabelle in PowerPoint kopieren und einfügen können.
Um eine Excel-Tabelle in PowerPoint zu kopieren, müssen Sie zuerst die gewünschte Tabelle in Excel öffnen. Wählen Sie dann den Bereich der Tabelle aus, den Sie kopieren möchten. Sie können entweder die Maus verwenden, um den Bereich auszuwählen, oder die Tastenkombinationen Strg + Shift + Pfeiltasten verwenden, um den Bereich auszuwählen.
Nachdem Sie den gewünschten Bereich ausgewählt haben, klicken Sie mit der rechten Maustaste auf den markierten Bereich und wählen Sie «Kopieren» aus dem Kontextmenü. Alternativ können Sie auch die Tastenkombination Strg + C verwenden, um den markierten Bereich in die Zwischenablage zu kopieren.
Als nächstes öffnen Sie PowerPoint und fügen Sie die kopierte Excel-Tabelle ein. Klicken Sie dazu mit der rechten Maustaste in das PowerPoint-Dokument und wählen Sie «Einfügen» aus dem Kontextmenü. Oder verwenden Sie die Tastenkombination Strg + V, um den Inhalt aus der Zwischenablage einzufügen. Die Excel-Tabelle wird nun in das PowerPoint-Dokument eingefügt.
So kannst du eine Excel-Tabelle in PowerPoint einfügen
Das Einfügen einer Excel-Tabelle in eine PowerPoint-Präsentation ist eine einfache Möglichkeit, Daten und Informationen zu visualisieren. Hier sind einige Schritte, die du befolgen kannst, um dies zu erreichen.
Schritt 1: Öffne sowohl die Excel-Tabelle als auch die PowerPoint-Präsentation, in die du die Tabelle einfügen möchtest.
Schritt 2: Markiere die gewünschte Tabelle in Excel, indem du auf die erste Zelle klickst und den Mauszeiger über die Tabelle ziehst, um sie auszuwählen. Du kannst auch die Tastenkombinationen «Strg + A» verwenden, um die gesamte Tabelle auszuwählen.
Schritt 3: Klicke mit der rechten Maustaste auf die markierte Tabelle und wähle «Kopieren» aus dem Kontextmenü.
Schritt 4: Wechsle zur PowerPoint-Präsentation und navigiere zur Folie, auf der du die Tabelle einfügen möchtest. Klicke mit der rechten Maustaste auf die Folie und wähle «Einfügen» aus dem Kontextmenü.
Schritt 5: Du hast jetzt mehrere Möglichkeiten, wie du die Tabelle einfügen kannst. Du kannst entweder «Einfügen» auswählen, um die Tabelle im ursprünglichen Format einzufügen, oder «Als Bild einfügen», um die Tabelle als statisches Bild einzufügen.
Schritt 6: Passe die Größe und Position der eingefügten Tabelle in der PowerPoint-Präsentation an, indem du die Ecken oder Seiten ziehst.
Mit diesen einfachen Schritten kannst du problemlos eine Excel-Tabelle in PowerPoint einfügen und deine Daten effektiv präsentieren.
Schritt-für-Schritt-Anleitung zum Einfügen von Tabellen in Präsentationen
Wenn Sie Ihre Präsentation mit relevanten Daten oder Statistiken unterstützen möchten, kann das Einfügen einer Tabelle eine gute Möglichkeit sein, diese Informationen übersichtlich darzustellen. In diesem Abschnitt erfahren Sie, wie Sie eine Tabelle aus einer Excel-Datei in Ihre PowerPoint-Präsentation einfügen können.
Schritt 1: Excel-Tabelle öffnen und markieren
Öffnen Sie die Excel-Datei, die die Tabelle enthält, die Sie in Ihre PowerPoint-Präsentation einfügen möchten. Markieren Sie die Zellen, die die Tabelle umfassen soll, indem Sie mit der Maus darüber ziehen oder die gewünschten Zellen mit gedrückter Strg-Taste auswählen.
Schritt 2: Kopieren der markierten Tabelle
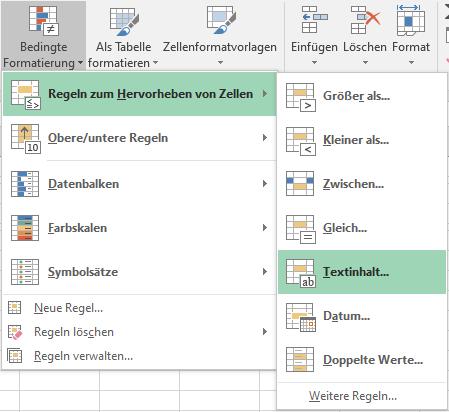
Nachdem Sie die Tabelle markiert haben, können Sie sie kopieren, indem Sie entweder mit der rechten Maustaste auf die markierten Zellen klicken und «Kopieren» auswählen oder die Tastenkombination «Strg + C» verwenden.
Schritt 3: Öffnen der PowerPoint-Präsentation

Öffnen Sie die PowerPoint-Präsentation, in die Sie die Tabelle einfügen möchten, und navigieren Sie zur gewünschten Folie.
Schritt 4: Einfügen der kopierten Tabelle

Klicken Sie mit der rechten Maustaste auf die gewünschte Stelle in der Folie und wählen Sie die Option «Einfügen» oder verwenden Sie die Tastenkombination «Strg + V», um die kopierte Tabelle einzufügen. Sie können auch das Menü «Start» in PowerPoint öffnen und auf die Schaltfläche «Einfügen» klicken, um dann «Tabelle» auszuwählen und die Tabelle einzufügen.
Schritt 5: Bearbeiten der Tabelle

Nach dem Einfügen der Tabelle in die PowerPoint-Präsentation können Sie diese nach Bedarf anpassen und bearbeiten. Klicken Sie auf die Tabelle, um die Tabellestools im Menüband anzuzeigen. Hier können Sie die Schriftart, Farben, Rahmen und andere Formatierungen ändern. Sie können auch neue Zeilen oder Spalten hinzufügen, vorhandene Zeilen oder Spalten löschen und die Zellinhalte bearbeiten.
Mit diesen Schritten können Sie mühelos Tabellen aus Excel-Dateien in Ihre PowerPoint-Präsentationen einfügen und diese an Ihre individuellen Anforderungen anpassen.
So übertragen Sie eine Excel-Tabelle in PowerPoint
Wenn Sie eine Tabelle aus Excel in Ihre PowerPoint-Präsentation einfügen möchten, gibt es mehrere Möglichkeiten, dies zu tun. Das Übertragen einer Excel-Tabelle in PowerPoint kann Ihre Präsentation aufwerten und Informationen visuell darstellen. Hier sind einige Schritte, die Ihnen helfen, Ihre Excel-Tabelle erfolgreich in PowerPoint zu übertragen.
Methode 1: Kopieren und Einfügen
- Öffnen Sie Ihre Excel-Tabelle und markieren Sie die gewünschte Tabelle oder den gewünschten Bereich.
- Drücken Sie die Tasten «Strg» + «C», um die Tabelle zu kopieren.
- Öffnen Sie Ihre PowerPoint-Präsentation und navigieren Sie zur Folie, auf der Sie die Tabelle einfügen möchten.
- Drücken Sie die Tasten «Strg» + «V», um die Tabelle in die Folie einzufügen.
- Passt die Größe der Tabelle an und formatiert sie nach Bedarf.
Methode 2: Einfügen als Objekt
- Öffnen Sie Ihre PowerPoint-Präsentation und navigieren Sie zur Folie, auf der Sie die Tabelle einfügen möchten.
- Klicken Sie auf «Einfügen» in der oberen Menüleiste und wählen Sie «Objekt» aus dem Dropdown-Menü.
- Wählen Sie «Aus Datei erstellen» und klicken Sie auf «Durchsuchen», um Ihre Excel-Datei auszuwählen.
- Markieren Sie die gewünschte Tabelle in der Excel-Datei und klicken Sie auf «OK».
- Passt die Größe des Objekts an und formatiert es nach Bedarf.
Unabhängig von der Methode, die Sie verwenden, können Sie die Formatierung, Schriftarten und Farben Ihrer Excel-Tabelle in PowerPoint anpassen, um eine einheitliche Präsentation zu erstellen. Vergewissern Sie sich, dass Ihre Tabelle lesbar und ansprechend für Ihre Zuschauer ist. Vermeiden Sie auch das Überladen der Tabelle mit zu vielen Informationen und verwenden Sie geeignete Überschriften, um die verschiedenen Spalten und Zeilen zu kennzeichnen. Mit diesen Schritten können Sie problemlos eine Excel-Tabelle in PowerPoint übertragen und Ihre Präsentation zu einem professionellen und informativen Erlebnis machen.
Tipps und Tricks für das nahtlose Kopieren und Einfügen von Tabellen in Präsentationen
Jeder, der schon einmal eine Tabelle aus Excel in eine PowerPoint-Präsentation kopieren wollte, weiß, wie herausfordernd dieser Prozess sein kann. Glücklicherweise gibt es einige Tipps und Tricks, mit denen Sie dieses Problem elegant lösen können, ohne die Formatierung Ihrer Tabelle zu verlieren oder viel Zeit mit manuellem Bearbeiten zu verbringen.
1. Verwenden Sie die Funktion «Verknüpfen»
Eine Möglichkeit, eine Excel-Tabelle nahtlos in PowerPoint einzufügen, besteht darin, die Funktion «Verknüpfen» zu verwenden. Durch diese Methode wird die Tabelle in PowerPoint angezeigt, bleibt jedoch mit der ursprünglichen Excel-Datei verknüpft. Dies bedeutet, dass alle Aktualisierungen der Originaltabelle automatisch in der Präsentation angezeigt werden.
2. Verwenden Sie die Paste-Special-Funktion
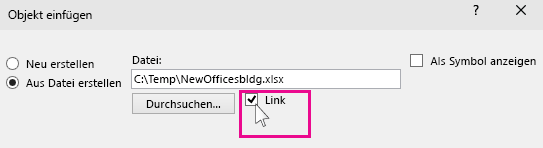
Ein weiterer Trick besteht darin, die Paste-Special-Funktion zu verwenden, um die Tabelle von Excel nach PowerPoint zu kopieren. Gehen Sie dazu wie folgt vor: Kopieren Sie die Tabelle in Excel, öffnen Sie PowerPoint und klicken Sie auf die Schaltfläche «Einfügen». Wählen Sie dann die Option «Inhalte einfügen» aus und wählen Sie «Bild» aus den verfügbaren Optionen. Dadurch wird die Tabelle als Bild in die Präsentation eingefügt, wodurch die Formatierung erhalten bleibt.
Fazit:
Das nahtlose Kopieren und Einfügen von Tabellen aus Excel in PowerPoint kann mit den richtigen Tipps und Tricks erheblich erleichtert werden. Die Verwendung der Funktion «Verknüpfen» oder die Verwendung der Paste-Special-Funktion sind nur einige Methoden, die Ihnen helfen können, Ihre Tabelle in Präsentationen zu integrieren, ohne dass Sie Zeit mit manuellen Anpassungen verschwenden müssen.
Fragen und Antworten:
Wie kopiere ich eine Excel-Tabelle in PowerPoint?
Um eine Excel-Tabelle in PowerPoint zu kopieren, öffnen Sie zuerst Ihre Excel-Datei. Wählen Sie dann die gewünschte Tabelle aus und drücken Sie STRG+C, um sie zu kopieren. Wechseln Sie nun zu PowerPoint und fügen Sie die Tabelle ein, indem Sie STRG+V drücken.
Wie kann ich eine Excel-Tabelle in PowerPoint einfügen?
Um eine Excel-Tabelle in PowerPoint einzufügen, öffnen Sie zunächst PowerPoint und navigieren Sie zu der Folie, auf der Sie die Tabelle einfügen möchten. Klicken Sie dann auf «Einfügen» in der oberen Menüleiste und wählen Sie «Objekt» aus. Wählen Sie die Option «Microsoft Excel-Objekt» und klicken Sie auf «OK». Es wird ein leeres Excel-Arbeitsblatt auf der PowerPoint-Folie angezeigt. Klicken Sie auf das Excel-Arbeitsblatt und wählen Sie dann «Bearbeiten»> «Einfügen» aus, um die Excel-Tabelle einzufügen.
Gibt es eine Möglichkeit, eine Excel-Tabelle in PowerPoint automatisch zu aktualisieren?
Ja, es gibt eine Möglichkeit, eine Excel-Tabelle in PowerPoint automatisch zu aktualisieren. Dazu müssen Sie die Excel-Tabelle als «Verknüpfung» in PowerPoint einfügen. Wenn Sie dann Änderungen an der Excel-Tabelle vornehmen und die PowerPoint-Präsentation öffnen, werden die Änderungen automatisch in der Tabelle in PowerPoint aktualisiert. Um eine Verknüpfung herzustellen, fügen Sie die Excel-Tabelle in PowerPoint ein (wie in der vorherigen Antwort beschrieben) und aktivieren Sie das Kontrollkästchen «Verknüpfung» im Dialogfeld «Objekt einfügen».
Kann ich eine Excel-Tabelle in einer bestehenden PowerPoint-Präsentation aktualisieren?
Ja, Sie können eine Excel-Tabelle in einer bestehenden PowerPoint-Präsentation aktualisieren. Öffnen Sie dazu die PowerPoint-Präsentation und gehen Sie zu der Folie, auf der sich die Tabelle befindet. Klicken Sie mit der rechten Maustaste auf die Tabelle und wählen Sie «Verknüpfung aktualisieren» aus. Wenn die Excel-Datei Änderungen enthält, werden sie in der PowerPoint-Tabelle automatisch aktualisiert.
Wie formatiere ich eine Excel-Tabelle in PowerPoint?
Um eine Excel-Tabelle in PowerPoint zu formatieren, klicken Sie auf die Tabelle in PowerPoint, um die «Tabelle-Tools» in der Menüleiste anzuzeigen. Dort finden Sie Optionen zur Formatierung der Tabelle, z. B. zum Hinzufügen von Rahmen, zur Änderung der Schriftart oder zur Anwendung von speziellen Effekten. Darüber hinaus können Sie die Zellengröße anpassen, Zellen hervorheben und weitere Formatierungen vornehmen, um die Tabelle Ihren Wünschen anzupassen.