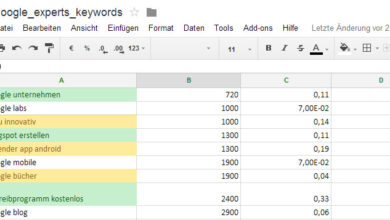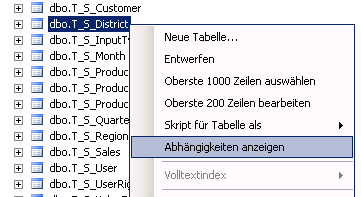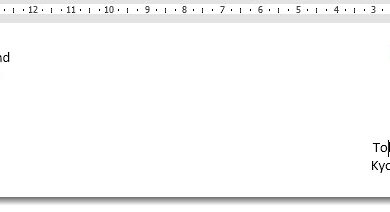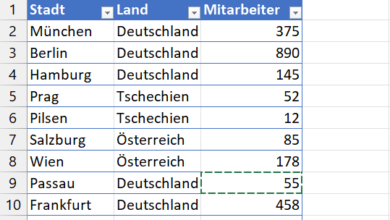Wie macht man auf word pad eine tabelle — Deutschland
Inhaltsverzeichnis
- 1 Erstellung einer Tabelle mit WordPad
- 2 1. Öffnen Sie WordPad
- 3 2. Wählen Sie die Tabellenschaltfläche
- 4 3. Festlegen der Tabellengröße
- 5 4. Tabelleninhalte eingeben
- 6 5. Formatieren der Tabelle
- 7 Schritt: WordPad öffnen und ein neues Dokument erstellen
- 8 Schritt: Die Tabelle erstellen
- 9 Schritt 1: Öffnen Sie Word Pad
- 10 Schritt 2: Wählen Sie die Tabelle aus
- 11 Schritt 3: Eingabe der Daten
- 12 Schritt: Die Tabelle formatieren
- 13 1. Zellengröße anpassen
- 14 2. Textformatierung ändern
- 15 Fragen und Antworten:
- 16
- 17
- 18
- 19
- 20
- 21
- 22
- 23 Video:
- 24 Tabellen in Microsoft Word erstellen und bearbeiten
- 25 Windows 10 für Senioren: Einführung in WordPad – Finden, Öffnen, Briefe schreiben und vieles mehr!
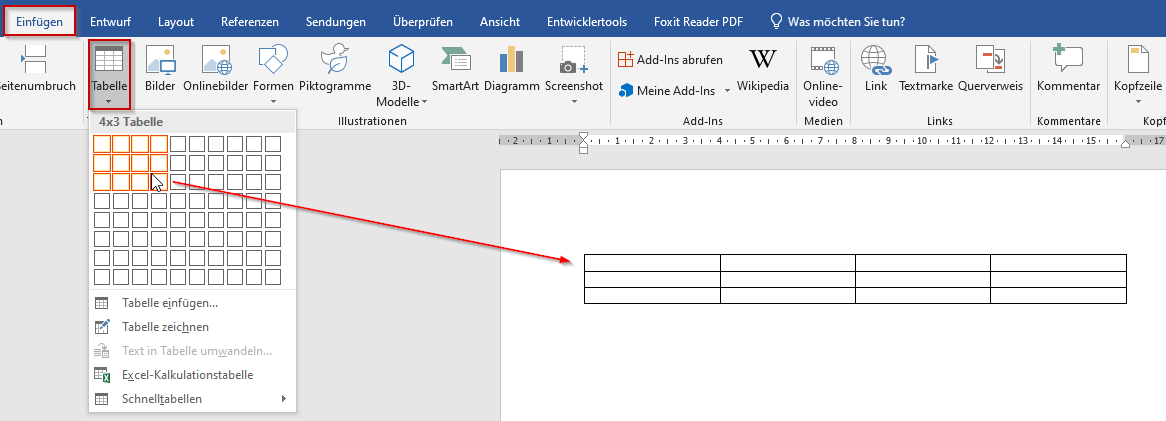
Tabellen sind eine äußerst nützliche Funktion in Word Pad, um Informationen in einer übersichtlichen und strukturierten Weise darzustellen. Ob Sie eine Liste von Daten, ein Organigramm oder eine Kostenkalkulation erstellen möchten — mit einer Tabelle können Sie Ihre Informationen organisiert präsentieren. In diesem Artikel werden wir uns ansehen, wie Sie auf Word Pad eine Tabelle erstellen können.
Bevor wir jedoch in die Details der Tabellenerstellung eintauchen, ist es wichtig zu beachten, dass Word Pad möglicherweise nicht so fortschrittliche Funktionen wie andere Textverarbeitungsprogramme bietet. Dennoch können Sie grundlegende Tabellen mit Word Pad erstellen und bearbeiten.
Beginnen wir mit der Erstellung einer Tabelle. Öffnen Sie Word Pad und klicken Sie auf die Registerkarte «Einfügen». Dort finden Sie das Symbol für «Tabelle». Mit einem Klick darauf öffnet sich ein Dropdown-Menü mit verschiedenen Optionen. Wählen Sie die Anzahl der Zeilen und Spalten aus, die Ihre Tabelle haben soll. Sie können Ihre Tabelle auch später anpassen, indem Sie mit der rechten Maustaste auf die Tabelle klicken und die Option «Eigenschaften» auswählen.
Erstellung einer Tabelle mit WordPad
In diesem Abschnitt erfahren Sie, wie Sie mit Hilfe von WordPad eine Tabelle erstellen können. Tabelle bieten eine übersichtliche Darstellung von Informationen und können in verschiedenen Kontexten verwendet werden, sei es für statistische Daten oder organisatorische Zwecke.
1. Öffnen Sie WordPad
Um mit der Erstellung einer Tabelle zu beginnen, müssen Sie zunächst WordPad öffnen. Klicken Sie auf das WordPad-Symbol auf Ihrem Desktop oder suchen Sie danach in Ihrem Startmenü.
2. Wählen Sie die Tabellenschaltfläche
Nachdem Sie WordPad geöffnet haben, suchen Sie in der oberen Menüleiste nach der Schaltfläche, die das Symbol einer Tabelle trägt. Klicken Sie darauf, um den Tabellenmodus zu aktivieren.
Hinweis: Falls Sie die Tabellenschaltfläche nicht sofort sehen, suchen Sie möglicherweise im erweiterten Menü oder unter den Optionen von WordPad.
3. Festlegen der Tabellengröße
Sobald Sie den Tabellenmodus aktiviert haben, können Sie die Größe Ihrer Tabelle festlegen. Wählen Sie die Anzahl der gewünschten Spalten und Zeilen aus, indem Sie auf die entsprechenden Felder klicken und die gewünschten Werte eingeben.
Hinweis: Denken Sie daran, dass die Anzahl der Spalten und Zeilen Ihre Tabelle beeinflusst und diese Werte später angepasst werden können.
4. Tabelleninhalte eingeben
Nachdem Sie die Größe Ihrer Tabelle festgelegt haben, können Sie nun die Inhalte in die einzelnen Zellen eingeben. Klicken Sie einfach in eine Zelle und beginnen Sie mit der Eingabe von Text oder Zahlen. Verwenden Sie die Tab-Taste, um zur nächsten Zelle zu springen.
5. Formatieren der Tabelle

Sie können Ihre Tabelle weiter anpassen, indem Sie verschiedene Formatierungsoptionen verwenden. WordPad bietet Funktionen zum Ändern der Schriftart, Schriftgröße, Textausrichtung und anderen Stilelementen.
Mit diesen einfachen Schritten sind Sie in der Lage, eine Tabelle mit WordPad zu erstellen und mit Inhalt zu füllen. Experimentieren Sie mit den verschiedenen Funktionen und entdecken Sie das Potenzial von WordPad für Ihre Tabellebedürfnisse. Viel Spaß beim Erstellen Ihrer eigenen Tabellen!
Schritt: WordPad öffnen und ein neues Dokument erstellen
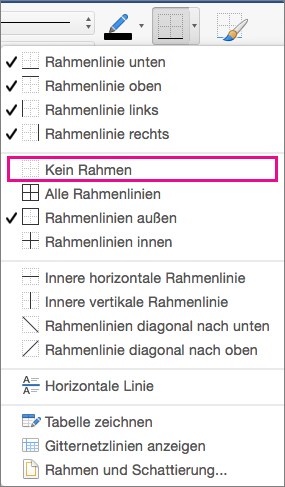
In diesem Abschnitt erfahren Sie, wie Sie WordPad öffnen und ein neues Dokument erstellen können. WordPad ist ein Textverarbeitungsprogramm, das Ihnen einfache Schreib- und Formatierungswerkzeuge bietet.
Um WordPad zu öffnen, klicken Sie auf das Windows-Symbol in der Taskleiste und geben Sie «WordPad» in das Suchfeld ein. Klicken Sie dann auf das angezeigte WordPad-Symbol, um das Programm zu starten.
Nachdem WordPad geöffnet ist, können Sie ein neues Dokument erstellen, indem Sie auf «Datei» in der Menüleiste klicken und dann auf «Neu» klicken. Alternativ können Sie auch die Tastenkombination «Strg+N» verwenden.
Sobald Sie ein neues Dokument erstellt haben, können Sie mit dem Schreiben beginnen. WordPad bietet Ihnen verschiedene Formatierungsoptionen wie Schriftart, Schriftgröße, fett, kursiv und Unterstreichung. Diese Optionen finden Sie in der Symbolleiste am oberen Rand des WordPad-Fensters.
Wenn Sie eine Tabelle in Ihrem WordPad-Dokument erstellen möchten, können Sie dies durch Verwenden der Tabelle-Option in der Symbolleiste erreichen. Klicken Sie auf das «Einfügen»-Symbol und wählen Sie dann «Tabelle» aus dem Dropdown-Menü. Geben Sie die Anzahl der Zeilen und Spalten ein, die Sie für Ihre Tabelle benötigen, und klicken Sie auf «OK».
Nun können Sie Ihre Tabelle bearbeiten, indem Sie Text in die Zellen eingeben, Zellen verbinden oder teilen, die Ausrichtung ändern oder andere Formatierungsoptionen für die Tabelle verwenden.
Sobald Sie mit Ihrem WordPad-Dokument und Ihrer Tabelle zufrieden sind, können Sie es speichern, indem Sie auf «Datei» klicken und dann «Speichern» auswählen. Vergeben Sie einen Namen für Ihre Datei und wählen Sie den Speicherort auf Ihrem Computer aus. Sie können das Dokument jederzeit wieder öffnen und bearbeiten, indem Sie WordPad öffnen und die Datei laden.
Schritt: Die Tabelle erstellen
Ein weiterer wichtiger Schritt bei der Nutzung von Word Pad ist das Erstellen einer Tabelle. Eine Tabelle ermöglicht es Ihnen, Daten in einer strukturierten und organisierten Form darzustellen. In diesem Abschnitt werden wir die Schritte durchgehen, um eine Tabelle in Word Pad zu erstellen.
Schritt 1: Öffnen Sie Word Pad
Um mit dem Erstellen einer Tabelle zu beginnen, öffnen Sie Word Pad, indem Sie das Programm auf Ihrem Computer suchen und starten. Sobald Word Pad geöffnet ist, können Sie mit der Erstellung Ihrer Tabelle beginnen.
Schritt 2: Wählen Sie die Tabelle aus
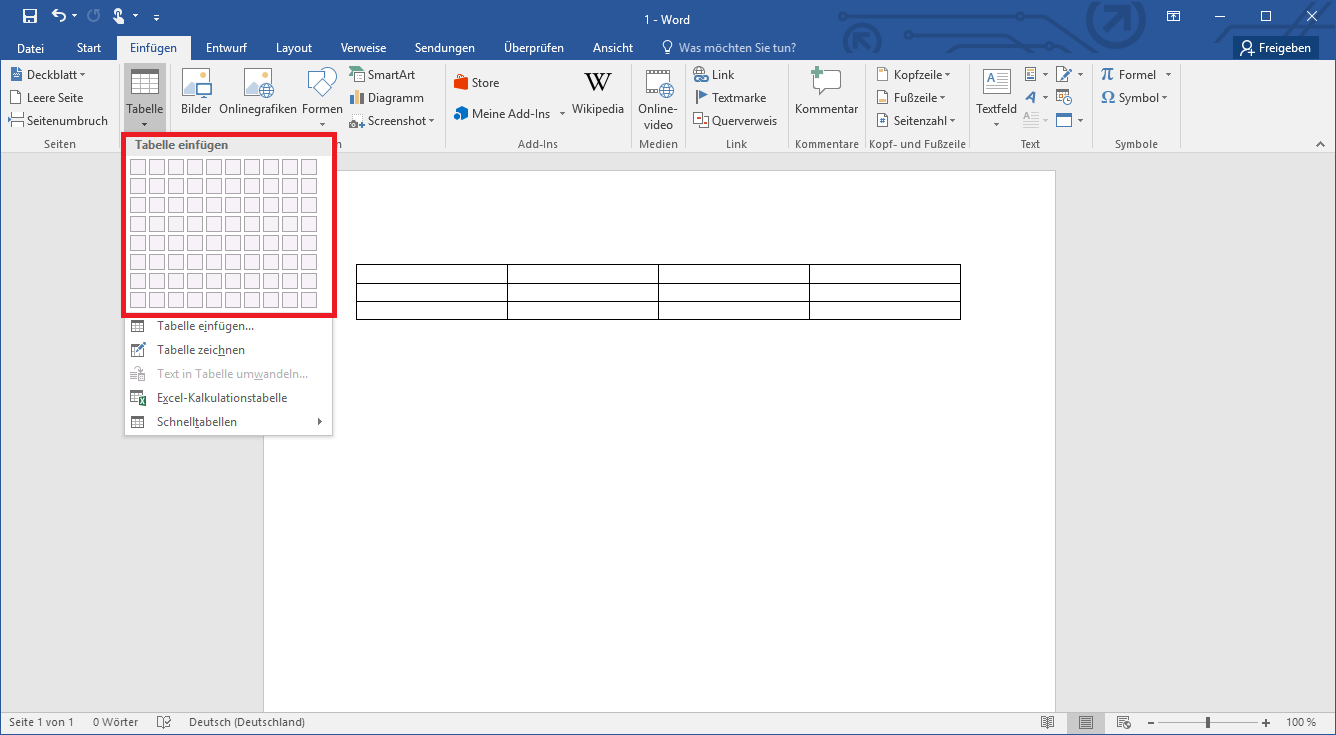
Um eine Tabelle zu erstellen, müssen Sie zuerst den Bereich auswählen, in dem die Tabelle platziert werden soll. Klicken Sie mit der Maus und ziehen Sie den Cursor über den Bereich, um die Größe der Tabelle festzulegen. Sie können die Anzahl der Zeilen und Spalten auch nachträglich anpassen.
Sie können auch aus den verschiedenen vorgefertigten Tabelleoptionen auswählen, die Word Pad bietet, indem Sie auf die Registerkarte «Einfügen» klicken und dann auf die Option «Tabelle» klicken. Wählen Sie anschließend die gewünschte Anzahl von Zeilen und Spalten aus.
Schritt 3: Eingabe der Daten
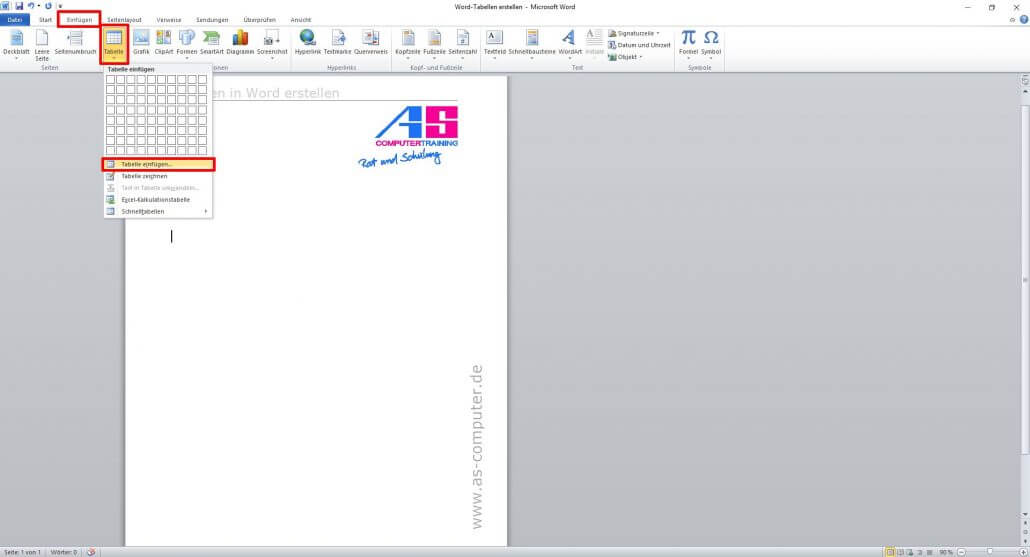
Wenn die Tabelle erstellt ist, können Sie mit der Eingabe der Daten beginnen. Klicken Sie einfach in eine Zelle und geben Sie den gewünschten Text oder die gewünschten Zahlen ein. Sie können auch die Formatierungsoptionen verwenden, um den Text in der Tabelle zu formatieren.
Tipp:
Sie können auch weitere Formatierungen wie das Hinzufügen von Farben, das Festlegen der Schriftart und -größe sowie das Einfügen von Tabellenüberschriften vornehmen, um Ihre Tabelle ansprechender zu gestalten.
Indem Sie diese Schritte befolgen, können Sie eine Tabelle in Word Pad erstellen und Ihre Daten organisiert und übersichtlich präsentieren.
Schritt: Die Tabelle formatieren

In diesem Schritt werden wir uns darauf konzentrieren, wie wir unsere Tabelle in Word Pad formatieren können, um sie übersichtlicher und ansprechender zu gestalten. Das Formatieren einer Tabelle ermöglicht es uns, die Größe und Ausrichtung der Zellen anzupassen, die Schriftart und -farbe zu ändern und Hintergrundfarben hinzuzufügen. All diese Formatierungsoptionen helfen uns dabei, unsere Informationen in der Tabelle besser zu präsentieren und die Lesbarkeit zu verbessern.
1. Zellengröße anpassen
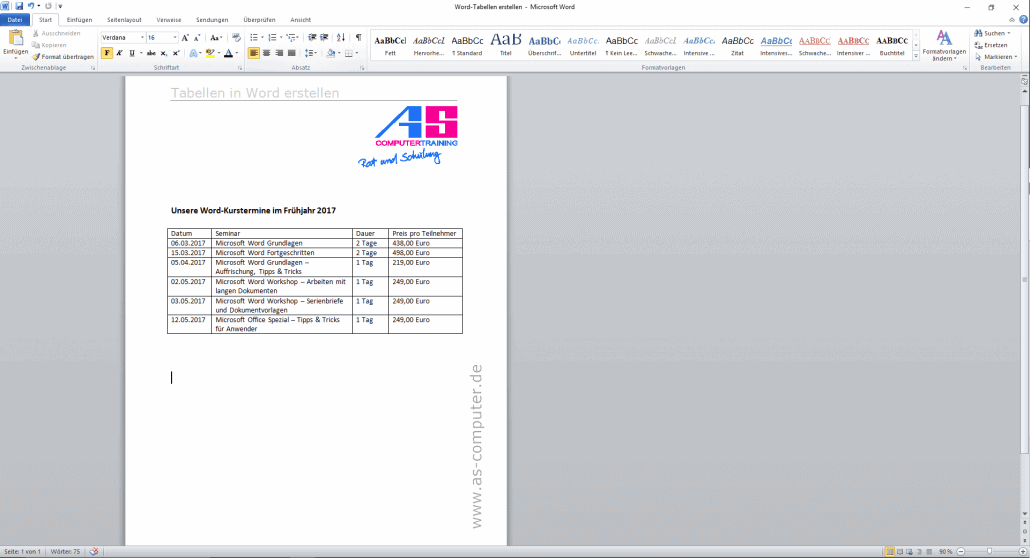
Um die Größe der Zellen in unserer Tabelle anzupassen, können wir die Kanten der Zellen ziehen, um sie breiter oder schmaler zu machen. Um die Höhe einer Zeile anzupassen, ziehen wir die untere Kante der Kopfzeile oder der gewünschten Zeile nach unten. Durch diese Anpassungen können wir sicherstellen, dass unsere Daten in den Zellen angemessen angezeigt werden.
2. Textformatierung ändern
Wir können die Schriftart, -größe und -farbe innerhalb unserer Tabelle ändern, um sie hervorzuheben oder an den Rest des Dokuments anzupassen. Durch die Auswahl des Textes in der Tabelle können wir auf die Formatierungsoptionen in der oberen Symbolleiste zugreifen und den gewünschten Textstil auswählen. Dies ermöglicht es uns, die Tabelle unserem Geschmack anzupassen und die visuelle Konsistenz im Dokument aufrechtzuerhalten.
Mit diesen Schritten können wir die Tabelle in Word Pad formatieren und an unsere Bedürfnisse anpassen. Indem wir die Größe der Zellen anpassen und die Textformatierung ändern, können wir sicherstellen, dass unsere Tabelle klare und gut lesbare Informationen enthält. Jetzt können wir unsere Tabelle vervollständigen und mit den anderen Schritten in diesem Leitfaden fortschreiten.